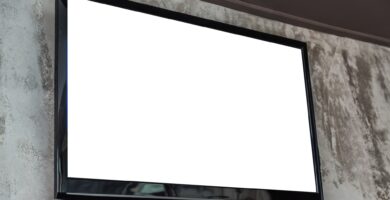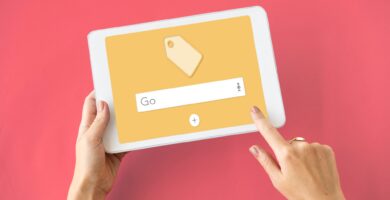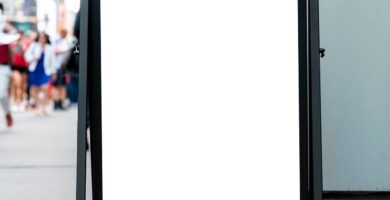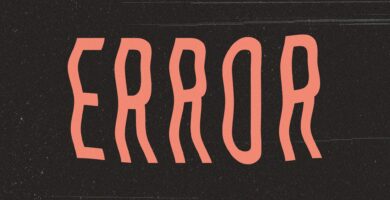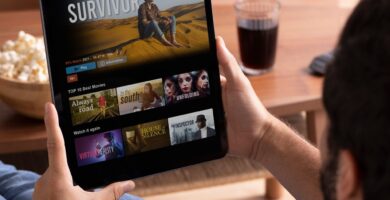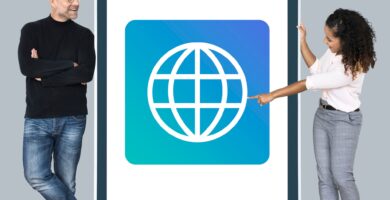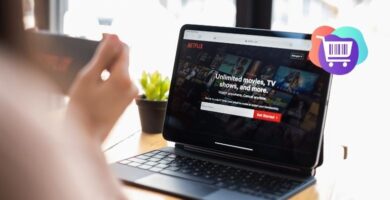¿Cómo modificar la cuenta de Netflix en Smart TV? Si compartes tu cuenta de Netflix con amigos y todos utilizan la misma Smart TV, es posible que no sepas cómo cambiar la cuenta en este dispositivo.
En esta guía, te enseñaré cómo cambiar de cuenta en Netflix a través de la aplicación en tu Smart TV. Pero primero, te explicaré cómo crear y gestionar nuevos perfiles directamente desde la televisión, de modo que puedas personalizar las preferencias de visualización de cada uno de tus compañeros de cuarto.
Pasos para cambiar el perfil de Netflix en Smart TV
Si quieres compartir tu cuenta de Netflix con tus compañeros de habitación, pero al mismo tiempo mantener las preferencias de visualización personalizadas para cada usuario, puedes añadir nuevos perfiles a la cuenta que se está utilizando actualmente.
De esta forma, cada vez que alguien decida ver algo en Netflix, podrá seleccionar su propio perfil y recuperar las preferencias y configuraciones establecidas anteriormente.
Antes de continuar, ten en cuenta que Netflix te permite crear hasta un máximo de 5 perfiles por cuenta. El número de accesos simultáneos está determinado por el tipo de suscripción que tengas: 1 acceso para la suscripción básica (7,99 €/mes), 2 accesos para el plan estándar (11,99 €/mes) y 4 accesos para el plan premium (15,99 €/mes).
Si tienes un plan básico y deseas cambiar a otro tipo de suscripción, puedes hacerlo fácilmente desde cualquier navegador, incluido el de tu Smart TV.
Para ello, visita la página https://www.netflix.com/YourAccount e inicia sesión con tus credenciales. Luego, haz clic en la opción «Cambio de plan» y sigue las instrucciones que aparecerán en la pantalla para seleccionar un plan de nivel superior.
Cambiar el perfil
Ahora que has ajustado tu suscripción según tus necesidades, es el momento de aprender cómo cambiar los perfiles de visualización según quién esté utilizando el servicio.
Si has configurado perfiles individuales para cada miembro de tu familia, tienes varias formas de cambiar entre ellos.
La forma más sencilla de cambiar el perfil de Netflix en una Smart TV es apagar y encender nuevamente el televisor. Cada vez que inicies la aplicación Netflix, debería mostrarse automáticamente la pantalla para seleccionar el perfil que deseas utilizar.
Como alternativa, puedes cambiar el perfil de visualización directamente desde la aplicación.
Una vez que la hayas iniciado, presiona la tecla de dirección izquierda en el control remoto para abrir el menú principal de Netflix. Selecciona el nombre del perfil que estás utilizando actualmente (por ejemplo, «Salvador») usando el icono en la parte superior del menú, y presiona el botón «Okay» o «Entrar» en el control remoto para acceder a la pantalla de selección de perfil.
Crear un perfil
Si es necesario, puedes crear nuevos perfiles directamente desde la aplicación de Netflix en tu Smart TV.
Primero, accede a la selección de perfil siguiendo las instrucciones que te mencioné anteriormente. Luego, presiona el botón «Agregar perfil» y, utilizando el teclado en pantalla, ingresa el nombre que deseas asignar al nuevo perfil.
A continuación, presiona el botón «Siguiente» y elige un icono, el idioma en el que se mostrará el contenido y, si estás creando un perfil para niños, marca la casilla correspondiente. Por último, presiona el botón «Finalizar».
A partir de ahora, podrás utilizar el perfil que acabas de crear.
Si cometes errores durante la creación del perfil, o si deseas eliminar un perfil que ya no utilizas, vuelve a la pantalla de selección de perfil, selecciona el perfil que deseas modificar y presiona dos veces el botón de «Borrar perfil» para eliminarlo permanentemente, junto con las preferencias de visualización asociadas a ese perfil.
En caso de que su televisor no permita crear nuevos perfiles desde la aplicación de Netflix, tiene la opción de crear un nuevo perfil desde el sitio web del servicio o desde la aplicación para Android o iOS.
Una vez que acceda al sitio web o la aplicación, haga clic en el botón de inicio de sesión, ingrese sus credenciales (las mismas que usa para iniciar sesión en el televisor), luego seleccione la opción para agregar un nuevo perfil y siga los pasos que se le mostrarán.
Una vez completado el proceso, simplemente apague el Smart TV y vuelva a encenderlo para ver el nuevo perfil también en la aplicación de Netflix del televisor.
Cambiar la cuenta completa de Netflix en Smart TV
En caso de que desee cambiar por completo la cuenta que utiliza en la aplicación de Netflix para Smart TV, puede seguir los siguientes pasos:
Primero, abra la aplicación desde el menú Smart del televisor, use la tecla direccional izquierda para acceder al menú lateral de la aplicación, luego desplácese hacia abajo hasta encontrar la opción de Configuraciones.
Una vez en la pantalla de administración de la cuenta, seleccione la opción para cerrar sesión en su cuenta, presione el botón Okay o Entrar en el control remoto para cerrar sesión, y en la pantalla de confirmación, elija y presione el botón Sí para finalizar la operación.
La aplicación se reiniciará y, después de un breve tiempo, volverá a la pantalla inicial.
En este momento, si ya tiene una cuenta nueva para usar, seleccione el botón «Iniciar sesión» y luego el botón «Atrás» para regresar a la pantalla de inicio de sesión de correo electrónico (básicamente, la aplicación le pedirá que ingrese la contraseña de la última cuenta utilizada, lo cual puede evitar si desea cambiar de cuenta).
En este punto, simplemente ingrese las credenciales de su nueva cuenta de Netflix y presione el botón para iniciar sesión.
Si, por otro lado, desea crear una nueva cuenta en este momento, siga las instrucciones que proporcionaré en la siguiente sección de esta guía.
Nota: Para una operación exitosa, es importante que actúe desde un perfil que no esté configurado como «Para niños»; si es necesario cambiar el perfil en uso, le invito a seguir las instrucciones que se dieron en una de las secciones anteriores de esta guía.
Crea una cuenta
Puede comenzar a crear una nueva cuenta de Netflix directamente desde el televisor de manera bastante sencilla.
Después de cerrar sesión en la cuenta anterior y volver a la pantalla inicial de la aplicación, seleccione el botón «Pruébalo ahora» y luego haga clic en «Siguiente».
Si todo sale bien, deberá aparecer la pantalla con todos los planes de suscripción disponibles.
Seleccione el plan que mejor se adapte a sus necesidades, presione nuevamente «Siguiente», repita el proceso en la siguiente pantalla e ingrese una dirección de correo electrónico válida en el campo de texto correspondiente utilizando el teclado virtual que aparecerá en la pantalla (puede desplazarse entre los caracteres con las flechas y seleccionarlos con el control remoto o el botón «Okay» o «Enter»).
Después de ingresar su dirección de correo electrónico, haga clic en el botón «Siguiente».
Si ha seguido todos los pasos correctamente, recibirá un enlace de registro en la bandeja de entrada del correo electrónico proporcionado anteriormente.
Para completar el registro, inicie sesión en su bandeja de entrada, siga los enlaces recibidos en el correo electrónico de Netflix (le sugerimos hacerlo desde su teléfono móvil / tableta o PC para mayor comodidad) y proporcione su contraseña cuando sea necesario para acceder a Netflix.
Indique su método de pago preferido (no se le cobrará nada durante los primeros 30 días) y complete el registro proporcionando los datos relacionados con él (por ejemplo, número de tarjeta de crédito y CVV, credenciales de la cuenta de PayPal, etc.).
Una vez completado, haga clic en el botón «Inicie su suscripción» y luego utilice las pantallas proporcionadas para seleccionar los dispositivos en los que desea ver Netflix y cree al menos un perfil de visualización.
Finalmente, simplemente ingrese las credenciales de la cuenta que acaba de crear en la aplicación de Netflix para Smart TV. Si experimenta problemas durante el proceso de registro, le recomendamos consultar nuestra guía temática sobre el tema.
En caso de dificultades
Si tiene problemas para acceder a las funciones de la aplicación de Netflix para Smart TV, le recomendamos apagar y encender el televisor para liberar completamente la «memoria» de la aplicación y eliminar cualquier información guardada temporalmente.
Sin embargo, es posible que no se elimine correctamente la memoria debido a la configuración de encendido / apagado rápido del sistema operativo del televisor.
En ese caso, la pantalla del Smart TV se apagará pero el sistema operativo se mantendrá en el modo de bajo consumo de energía.
En este caso, las aplicaciones se mantienen en funcionamiento en la memoria y, por esta misma razón, es posible que no se solucione el problema que está experimentando.
Para resolver el «problema», puede ser suficiente desactivar el modo de inicio rápido (disponible en las Configuraciones de la TV), o desenchufar el dispositivo de la corriente eléctrica y volver a enchufarlo después de aproximadamente 2 minutos.
Si el problema aún no se resuelve por sí solo, le sugiero que desinstale y reinstale la aplicación nuevamente directamente desde la tienda de su Smart TV.
Para cualquier otro problema relacionado con tu suscripción a Netflix, te invito a que te pongas en contacto con el equipo de asistencia técnica del servicio.