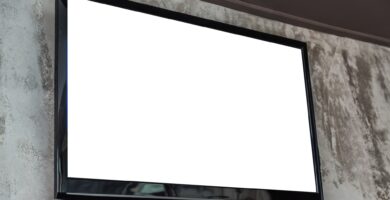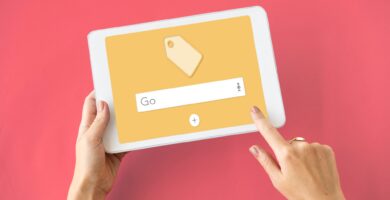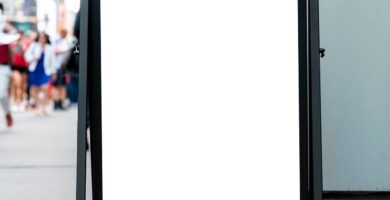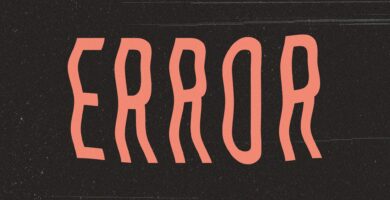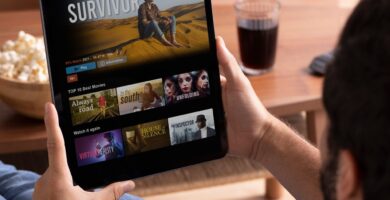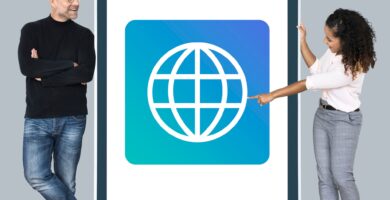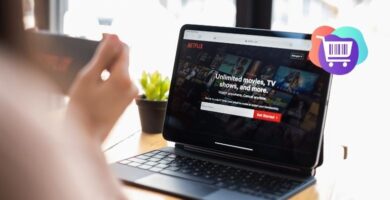Verificación del modelo y número de serie de una computadora
Cuando adquirimos una computadora, no está de más verificar el modelo y número de serie para asegurarnos de que estamos comprando exactamente lo que se muestra en el exterior del equipo.
En este artículo, resolveremos las consultas frecuentes que nuestros usuarios nos realizan. Estas son algunas de las preguntas más comunes:
- ¿Cómo saber el modelo de mi laptop?
- ¿Cómo obtener el número de serie y el modelo de la computadora?
- Se borró la calcomanía donde está el modelo de mi laptop, ¿cómo verificarlo?
A continuación, te mostraremos paso a paso cómo obtener la marca, modelo y número de serie de una PC. También aprenderás cómo obtener el número de serie de una computadora de forma remota estando en la red local.
¿Por qué necesitamos obtener el número de serie de una computadora?
No hay una razón específica establecida, pero puede ser por diversas causas. Personalmente, he necesitado ver el número de serie de una computadora para realizar un inventario, reclamar garantía o descargar controladores desde la página oficial del equipo. En todos estos casos, el número de serie es necesario.
Pero ¿qué sucede si el número de serie no es visible o si la etiqueta está dañada, o si el equipo se encuentra en otro lugar de nuestro edificio? En ese caso, te mostraremos cómo obtenerlo mediante un comando CMD local y de forma remota.
Comando para obtener el número de serie de una computadora
Este comando ha sido probado en equipos Dell y Toshiba, pero debería funcionar para cualquier equipo original.
El comando a utilizar localmente para obtener únicamente el número de serie es:
Obteniendo información del equipo con WMIC
Para obtener más información sobre un equipo, como la marca, modelo y número de serie, podemos utilizar el comando wmic.
¿Cómo utilizar el comando wmic?
- Abrimos la Línea de Comandos: Para ello, hacemos clic en Inicio y luego en Ejecutar. Escribimos «cmd» y presionamos Enter.
- Escribimos el comando deseado: En este caso, utilizaremos los comandos específicos para obtener el número de serie de una computadora remota.
- Una vez ejecutado, nos debe mostrar la información solicitada.
En caso de que marque un error al utilizar wmic de forma remota, podemos utilizar una alternativa llamada PsExec.
Obteniendo información con PsExec
Si el comando wmic no funciona correctamente debido a la configuración del Firewall, podemos utilizar PsExec para obtener la información del equipo de forma remota. Para ello:
- Verificamos si el Firewall está habilitado: En caso afirmativo, podemos deshabilitarlo siguiendo los pasos correspondientes o utilizar el comando PsExec.
- Si se presenta el error mencionado, nuestra segunda opción es utilizar PsExec.
- Escribimos los comandos necesarios para obtener la información requerida.
Una vez dentro de la línea de comandos del equipo, podemos utilizar cualquiera de los comandos disponibles para obtener la información deseada.
Cómo obtener el número de serie de tu equipo en Windows
Si necesitas obtener información detallada sobre tu equipo, como la marca, modelo y número de serie, hay varios métodos que puedes seguir en sistemas operativos Windows 10, Windows 7, Windows Vista y Windows XP.
Método 1: Comando WMIC
El comando más comúnmente utilizado para obtener el número de serie es wmic bios get serialnumber. Asegúrate de escribirlo correctamente, ya que hemos recibido informes de que no funciona cuando se escribe de forma incorrecta, como wmic get serial number o wmic serial number. Verifica que estés utilizando la sintaxis correcta.
Para más información sobre cómo utilizar el comando WMIC, visita el sitio oficial de Microsoft.
Método 2: Utilizar software de terceros
Otra opción es utilizar software de terceros diseñado específicamente para mostrar la información detallada de tu equipo, incluyendo el número de serie. Hay varias opciones disponibles en línea que puedes descargar e instalar en tu computadora.
Recuerda que es importante mantener tu equipo en buenas condiciones para evitar deterioro y sobrecalentamiento. En nuestro artículo sobre cómo ver la temperatura de la CPU encontrarás consejos útiles para evitar problemas relacionados con el sobrecalentamiento de tu equipo.
Esperamos que esta guía te haya sido útil para obtener la información que necesitas sobre tu equipo.