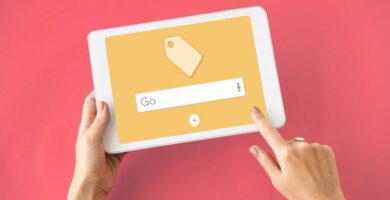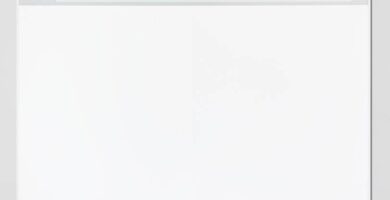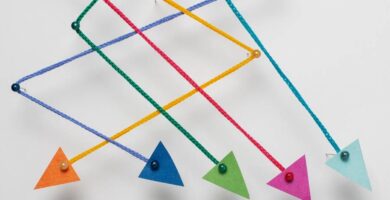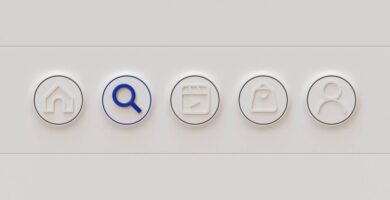Insertar una línea vertical en un párrafo y organizar el contenido en columnas es una forma eficaz de mejorar la apariencia de un documento. En Microsoft Word, podemos colocar y personalizar fácilmente una línea vertical donde sea necesario, ajustando su longitud, orientación y diseño.
Para insertar una línea vertical, simplemente sigue estos pasos:
- Coloca el cursor en el lugar donde deseas insertar la línea.
- Haz clic en la pestaña «Diseño de página» en la parte superior de la ventana de Word.
- Selecciona la opción «Columnas» y elige el número de columnas que deseas para tu párrafo.
- A continuación, ve al menú «Diseño de página» nuevamente y haz clic en «Bordes de página».
- En la pestaña «Bordes», haz clic en «Bordes de línea» y selecciona «Línea vertical».
- Modifica las opciones de la línea vertical según tus preferencias, como el grosor, el color y el estilo.
Una vez que hayas insertado la línea vertical, podrás moverla fácilmente arrastrándola con el ratón. También puedes ajustar su longitud y posición dentro del documento. Esta función es útil tanto para líneas horizontales como verticales, y Microsoft Word ofrece una amplia variedad de opciones de estilo y diseño para adaptarse a tus necesidades.
Además de insertar líneas verticales, también puedes escribir sobre ellas en Word. Hay varios métodos para lograrlo, y te mostraremos tres procedimientos diferentes:
- Ubica el cursor en el espacio detrás de la línea vertical que has insertado.
- Escribe tu texto como lo harías normalmente.
- Si deseas personalizar aún más el aspecto de la línea, haz doble clic sobre ella y aparecerá una ventana de opciones de personalización.
Así de sencillo es escribir sobre una línea en Word. Recuerda que dominar las funciones básicas de Word te permitirá adentrarte en tutoriales más complejos y aprovechar al máximo esta poderosa herramienta de procesamiento de texto. Por ejemplo, podrás crear organigramas, diseñar credenciales y utilizar símbolos matemáticos para enriquecer tus documentos.
En resumen, insertar y personalizar líneas verticales en Word es una forma efectiva de organizar y mejorar la apariencia de tus documentos, y escribir sobre ellas añade un toque de originalidad y creatividad a tus escritos.
Haz click en la flecha hacia abajo para seleccionar una opción
Si deseas añadir una línea horizontal a tu documento de Word, sigue estos pasos:
- Haz click en el botón que tiene una flecha hacia abajo para mostrar las opciones.
- En el menú desplegable, elige la opción «Línea horizontal».
Personaliza tu línea horizontal
En Word, tienes varias opciones para personalizar el estilo de tu línea horizontal:
- Puedes seleccionar diferentes tipos de líneas, como sólidas, punteadas o dobles.
- También puedes ajustar el grosor de la línea.
- Si deseas cambiar el color de la línea, haz clic en «Color» y elige la opción «Sin relleno».
Escribir o insertar texto sobre una imagen en Word
Si deseas colocar texto sobre una imagen en Word, sigue estos pasos:
- Inserta la imagen en tu documento de Word.
- Selecciona la imagen y ve a la pestaña «Herramientas de imagen».
- Haz click en el botón «Texto a la derecha de la imagen» o «Texto debajo de la imagen», según tu preferencia.
Microsoft Word es una poderosa herramienta de procesamiento de texto creada por Microsoft Corporation. Como líder en el mercado de procesadores de texto, Word ofrece herramientas originales y fáciles de usar para crear documentos profesionales.
Además de escribir contenido, Word también te permite agregar líneas horizontales para resaltar secciones o crear diseños específicos. Con la opción «Línea horizontal» puedes crear líneas rectas y personalizar su estilo según tus necesidades. También puedes insertar texto sobre imágenes para crear documentos visualmente atractivos.
Probablemente, con el paso del tiempo y varios intentos, es posible que tu tabla haya quedado corrupta y contenga múltiples tablas anidadas. Si deseas que te ayude a solucionarlo, por favor envíame el documento o una captura de pantalla con la opción «Mostrar todo» activada a mi correo electrónico.
Es importante destacar que aunque ambos tipos de tablas se pueden crear en Word, las técnicas utilizadas son diferentes. Para las tablas generales se emplean los Controles de formulario. Sin embargo, para otro tipo de tablas es común utilizar otros programas como Adobe Forms o Microsoft Forms.