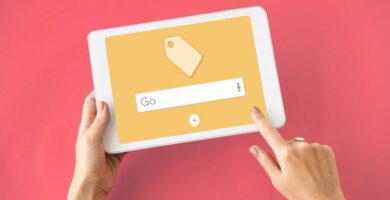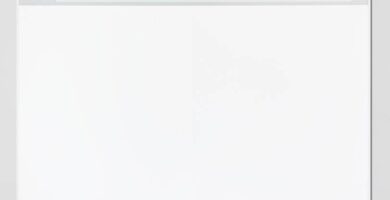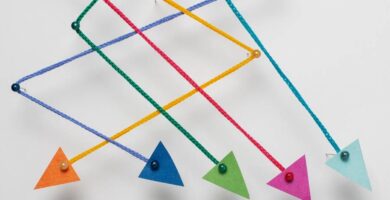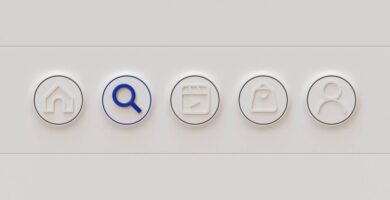La captura de pantalla en Windows: consejos y trucos
En el mundo digital actual, la captura de pantalla se ha convertido en una herramienta indispensable para muchos usuarios. Ya sea para compartir información, documentar contenido o solucionar problemas técnicos, saber cómo hacer una captura de pantalla puede ahorrarte tiempo y esfuerzo. En este artículo, te mostraremos diferentes formas de capturar la pantalla en Windows y algunos consejos útiles para aprovechar al máximo esta función.
1. Captura de pantalla con teclas de acceso rápido
La forma más rápida y sencilla de hacer una captura de pantalla en Windows es utilizando las teclas de acceso rápido. Estas combinaciones de teclas varían según la versión de Windows que utilices, pero aquí tienes algunos ejemplos:
- Impr Pant o Print Screen: captura toda la pantalla y lo guarda en el portapapeles.
- Alt + Impr Pant: captura la ventana activa y lo guarda en el portapapeles.
- Windows + Mayús + S (en Windows 10): abre la herramienta Recortes y te permite seleccionar un área específica para capturar.
2. Utilizar la herramienta Recortes
Otra opción es utilizar la herramienta Recortes, que viene incluida en Windows. Esta herramienta te permite seleccionar y recortar una parte específica de la pantalla. Puedes encontrarla en la carpeta «Accesorios del Sistema» o buscarla en el menú de inicio.
3. Aplicaciones de terceros
Si buscas opciones más avanzadas y personalizables, puedes optar por aplicaciones de terceros diseñadas específicamente para hacer capturas de pantalla en Windows. Algunas de estas aplicaciones ofrecen funciones adicionales, como la edición de imágenes o la grabación de pantalla.
Mejor portátil Lenovo económico
Si estás buscando un portátil Lenovo económico pero de calidad, te recomendamos el modelo XXX. Este portátil cuenta con una alta definición IPS que permite disfrutar de gráficos envolventes. Además, su unidad GPU GeForce GTX 1050Ti garantiza un desempeño excepcional, incluso en juegos más exigentes.
Consideraciones finales
Recuerda que cada aplicación y sistema operativo puede tener diferentes métodos para hacer una captura de pantalla. Asegúrate de leer las instrucciones antes de capturar la pantalla en tu dispositivo o programa específico. ¡No dudes en experimentar y encontrar la opción que mejor se adapte a tus necesidades!
Siempre es recomendable tener una buena herramienta para hacer capturas de pantalla, ya sea para uso personal o profesional. En el mercado existen diferentes opciones, tanto gratuitas como de pago, que ofrecen diversas funcionalidades. ¡Explora y descubre la que mejor se adapte a ti!
Esperamos que estos consejos te hayan sido útiles y te faciliten la tarea de hacer capturas de pantalla en Windows. ¡No dudes en compartir este artículo con otros usuarios para que también puedan aprovechar al máximo esta función!
Normalmente, actualizar los controladores importantes es bastante sencillo utilizando el Administrador de dispositivos. Personalmente, no recomendaría utilizar programas de reparación de controladores, ya que no suelen ser totalmente confiables. Desde hace algún tiempo, Windows se encarga de mantener actualizados los controladores de tu PC si así lo tienes configurado.
Todos los métodos que vamos a exponer aquí para realizar capturas de pantalla son completamente gratuitos. Con la llegada de Windows 10, se incorporaron muchas herramientas integradas para facilitar la vida del usuario. Algunas de ellas se destinaron exclusivamente a tomar capturas de pantalla en el sistema operativo y ciertamente están resultando muy útiles para aquellos de nosotros que las usamos a diario.
Si estás interesado en grabar una partida en más detalle, puedes presionar el icono de grabación para que Windows comience a capturar lo que suceda en la pantalla en formato de video. Cuando estés en la carpeta de imágenes, haz clic derecho en la carpeta «Capturas de pantalla». Aparecerá un menú desplegable y debes seleccionar la opción «Propiedades» para administrarla. Luego, ve a la sección «Retransmitir y capturar» que aparecerá en la esquina superior derecha y haz clic en el botón de «grabar pantalla» que se mostrará como un círculo. Si esta ventana o sección no aparece, tendrás que activarla en la barra principal que se encuentra en la parte superior centrada de la pantalla.
Capturas de pantalla en Windows 10: Atajos de teclado y herramientas
Abre la aplicación Configuración (Windows + i), ingresa en el cuadro de búsqueda «Buscar y solucionar problemas de teclado» y haz clic en el resultado para abrirlo. Si tienes un teclado o una computadora portátil con la tecla «Fn», también puedes usarla junto con la tecla «Windows» o en combinación con la tecla «Alt». La combinación correcta sería presionar simultáneamente las teclas «Windows + Fn + Imp pant» y la captura se guardará directamente en la carpeta de imágenes. Fue genial que mencionaran cómo puede estar la tecla de imprimir pantalla, ya que con la opción que dieron pude usarla, ya que mi teclado no tiene la opción «PrtScn».
Para realizar cambios en la grabación de pantalla, el icono «V» que está cerca del temporizador, junto con una barra de herramientas, se mostrará en pantalla. Debe hacer clic en el icono de «stop» para detener la grabación. El icono de captura de pantalla se puede hacer clic para tomar una captura de pantalla y el icono de recorte se puede hacer clic para realizar cambios. Para aquellos que necesitan más opciones, existen programas como Lightshot, ShareX y Snagit. ¿No quieres crear capturas de pantalla utilizando las opciones del sistema de Windows 11?
¿Sabías que hay 6 formas diferentes de realizar capturas de pantalla en Windows 10?
Al presionar esta tecla, se capturará toda la pantalla, que luego se puede pegar en otras aplicaciones como Paint. Esta es una de las formas más rápidas de tomar una captura de pantalla en Windows. Por esta razón, en esta entrada veremos algunas recomendaciones para solucionar el problema cuando esta tecla deja de funcionar. En algún momento puedes experimentar el problema de que la tecla «Imp Pant» no funciona o no responde. Aunque puedes usar otros métodos y aplicaciones para tomar capturas de pantalla, seguramente querrás solucionar el problema con la tecla «Imp Pant». Si te refieres a la imagen generada con «Recortes», cuando realizas el recorte, tienes la opción de guardarla directamente.
Esta opción es igual a las mencionadas anteriormente, pero está diseñada para aquellos que necesitan más funciones y no han tenido suficiente. Por ejemplo, con ShareX, podemos tomar capturas de pantalla con desplazamiento, es decir, capturar más de lo que la pantalla puede mostrar en una imagen. Incluso cuando realiza múltiples tareas, la PC portátil funciona de manera fluida y rápida.