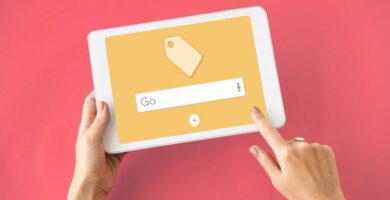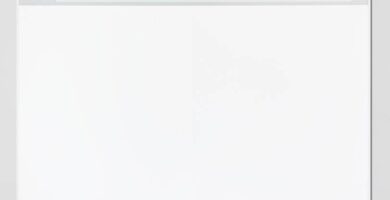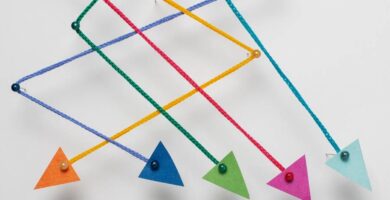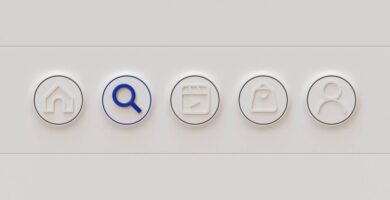Mensaje de error 1618 durante la instalación de Java en Windows 10
Si está intentando instalar Java en su computadora con Windows 10 y encuentra el mensaje de error 1618, no se preocupe, este problema es común. También puede ocurrir al instalar Skype u otras aplicaciones cuando Windows Installer está ocupado instalando o actualizando otro programa.
Solución 1: Verifique si hay otra instalación en curso
A veces, es posible que haya una instalación en curso y deberá esperar a que termine antes de continuar con la instalación de Java:
- Haga clic con el botón derecho en el icono de Windows en la barra de tareas y seleccione «Administrador de tareas».
- En la pestaña «Procesos», verifique si hay alguna instancia del proceso «Windows Installer» en ejecución.
- Si existe, espere a que la instalación actual finalice antes de continuar con la instalación de Java.
- Si desea detener la instalación en curso, haga clic con el botón derecho en «Windows Installer» y seleccione «Finalizar tarea».
Después de esto, ejecute nuevamente el archivo de configuración de Java para instalarlo en su computadora.
Solución 2: Iniciar / reiniciar el servicio de Windows Installer
Otra solución es iniciar o reiniciar el servicio de Windows Installer en su sistema:
- Presione la tecla de Windows + R para abrir el cuadro de diálogo Ejecutar.
- Ingrese «services.msc» y presione Enter para abrir la ventana de Servicios.
- Busque el servicio llamado «Windows Installer» en la lista.
- Haga clic derecho sobre él y seleccione «Iniciar» si está detenido, o «Reiniciar» si ya está en ejecución.
- Después de iniciar o reiniciar el servicio, intente instalar Java nuevamente.
Con estas simples soluciones, debería poder resolver el problema de error 1618 durante la instalación de Java en su computadora con Windows 10. ¡No dudes en dejar un comentario si tienes alguna pregunta o duda!
Cómo abrir una terminal Run en Windows
- Para abrir una terminal Run, debes presionar la tecla de Windows + R.
- En la ventana que aparece, escribe el comando deseado y luego haz clic en «Aceptar».
Cómo iniciar el servicio del «Instalador de ventanas»
- Después de abrir la terminal Run, desplázate hacia abajo hasta encontrar el servicio llamado «Instalador de ventanas».
- Haz clic derecho sobre él y selecciona «Iniciar» para iniciar el servicio en tu computadora.
- Si el servicio ya se ha iniciado, puedes reiniciarlo haciendo clic derecho nuevamente sobre el servicio y seleccionando «Reiniciar».
- Cierra la ventana de servicios y ahora podrás intentar instalar Java o Skype.
Cómo desinstalar y volver a instalar Java
- Presiona la tecla de Windows + R para abrir la ventana de correr.
- En la ventana de correr, escribe «appwiz.cpl» y presiona Enter.
Cómo desinstalar y reinstalar Java en tu computadora
- Para desinstalar Java, primero abre la ventana de «Programas y características» en tu computadora.
- Luego, busca cualquier aplicación relacionada con Java en la lista y haz clic con el botón derecho del ratón. A continuación, selecciona «Desinstalar».
- Si aparece un cuadro de diálogo para confirmar la desinstalación, haz clic en «Sí». Repite este paso para cualquier otra aplicación relacionada con Java en la lista.
- Una vez completado esto, cierra la ventana de «Programas y características».
Cómo descargar e instalar la última versión de Java
- Primero, visita el sitio web de Java para descargar el instalador en tu computadora.
- Después de haber descargado el instalador, haz doble clic en el archivo para iniciar el proceso de instalación.
- Asegúrate de marcar la opción «Cambiar la carpeta de destino».
- A continuación, haz clic en «Cambiar» para seleccionar la nueva ubicación donde deseas instalar Java en tu dispositivo.
- Elige una ubicación adecuada en tu dispositivo (preferiblemente en la unidad C:).
- Finalmente, sigue las instrucciones en pantalla para completar la instalación de Java en tu computadora.
Siguiendo estos pasos, podrás desinstalar correctamente las versiones antiguas de Java y luego instalar la última versión en tu dispositivo.
- Para instalar esto en una nueva carpeta, haga clic en «Crear carpeta nueva».
- Para abrir el Explorador de archivos, simplemente presione las teclas Windows + E juntas.
- Ahora, haga clic derecho en «Este equipo» y luego en «Propiedades».
- Luego, haga clic en «Configuración avanzada del sistema».
- Cuando aparezca la ventana «Propiedades del sistema», haga clic en «Avanzado».
- Luego, haga clic en «Variables de entorno» para agregar una variable.
- Como primer paso, debe establecer el «Nombre de la variable» como «Java».
- Navegue hasta la ubicación donde acaba de instalar Java.
- En la carpeta de instalación, verá «java.exe» en la lista de otras aplicaciones.
Reiniciar y realizar una instalación limpia de Java
Si estás experimentando problemas al utilizar Java en tu computadora, una solución muy efectiva es reiniciar el sistema y luego intentar usar Java nuevamente. A veces, un reinicio simple puede resolver muchos inconvenientes técnicos.
Solución 1: Reiniciar el sistema
- Reinicie su computadora.
Después de reiniciar su computadora, intente usar Java nuevamente y vea si el problema persiste. Si sigue experimentando dificultades, puedes intentar una instalación limpia de Java para resolver cualquier posible conflicto o problema de configuración.
Solución 2: Arranque limpio de la PC
En ocasiones, algunos programas o servicios que se ejecutan en segundo plano pueden interferir con el correcto funcionamiento de Java en tu computadora. Realizar un arranque limpio te permite iniciar tu PC con un conjunto mínimo de programas y servicios, lo que puede ayudarte a identificar si algún software o servicio está causando conflictos con Java.
- Haga clic con el botón derecho en el icono de Windows y luego haga clic en «ejecutar».
- Escriba «msconfig» en la ventana Ejecutar y haga clic en «Aceptar».
- Una vez que se abra la ventana Configuración del sistema, vaya a la pestaña «General».
- Haga clic en el botón de opción junto a la opción «Arranque selectivo».
- Marque la casilla junto a «Cargar servicios del sistema».
- Desmarque la casilla junto a «Ocultar todos los servicios de Microsoft».
- Haga clic en «Desactivar todo».
Después de realizar estos pasos, reinicia tu computadora y luego intenta realizar una nueva instalación de Java. Esto permitirá que Java se instale sin interferencias de otros programas y servicios, lo que puede ayudar a resolver muchos problemas relacionados con su funcionamiento.
Solución para desactivar aplicaciones de terceros
Si está experimentando problemas en su sistema y desea desactivar todas las aplicaciones de terceros, puede seguir estos pasos:
- Presione las teclas Ctrl + Alt + Supr para abrir el Administrador de tareas.
- Una vez que aparezca el Administrador de tareas, haga clic derecho en cada aplicación una por una y seleccione la opción «Deshabilitar» para desactivarlas todas.
- Después de deshabilitar todas las aplicaciones de inicio, cierre la ventana del Administrador de tareas.
- Haga clic en el botón «Reiniciar ahora» para reiniciar su sistema.
Solución para desinstalar actualizaciones
Si el problema persiste, puede intentar desinstalar las actualizaciones más recientes de su sistema siguiendo estos pasos:
- Presione las teclas Tecla de Windows + R para abrir el cuadro de diálogo Ejecutar.
- Escriba «appwiz.cpl» en el cuadro de diálogo Ejecutar y haga clic en «Aceptar» o presione la tecla Enter.
- Se abrirá la ventana «Programas y características». En la parte superior izquierda, haga clic en «Ver actualizaciones instaladas».
- Aquí encontrará una lista de las actualizaciones instaladas en su computadora.