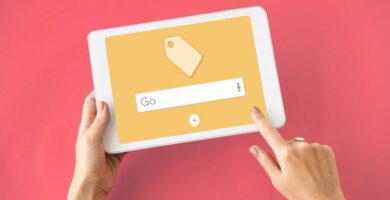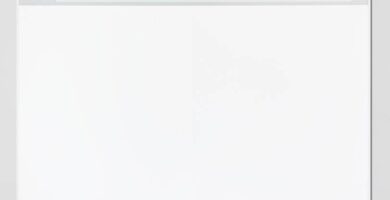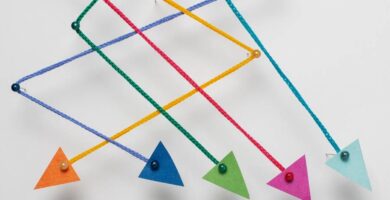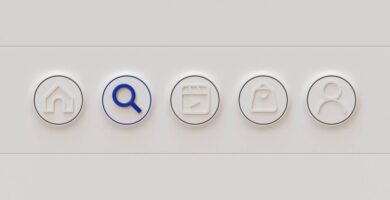Solución al Error de Transmisión: Código 1231 al conectarse a una computadora remota
Cuando intentas conectarte a una computadora remota en tu grupo de trabajo o ubicación de red, es posible que te encuentres con un molesto mensaje de error que indica «Error de transmisión: código 1231». Este problema suele ser causado por problemas de conectividad de red o si la máquina en conflicto tiene un nombre complicado.
A continuación, te presentamos algunas soluciones sencillas para resolver este problema en tu computadora, especialmente si la causa raíz es un nombre incorrecto del sistema.
Solución 1: Cambiar el nombre de la máquina en conflicto
Si el problema se debe a un nombre en conflicto, cambiar el nombre debería solucionarlo. Sigue estos pasos:
- Haz clic con el botón derecho en el icono de Windows en la barra de tareas de la computadora en conflicto.
- Luego, selecciona «Ejecutar» para abrir la ventana correspondiente.
- Una vez abierta la ventana de Configuración, haz clic en el botón «Cambiar el nombre de esta PC» para modificar el nombre.
- Escribe un nuevo nombre para tu computadora que solo contenga letras mayúsculas.
- Espera a que se complete el proceso de cambio de nombre.
- Finalmente, haz clic en «Reiniciar ahora» para reiniciar la computadora y utilizar el nuevo nombre.
Después de reiniciar, intenta conectarte nuevamente al sistema con el nuevo nombre y comprueba si el problema se ha resuelto.
Modificación del nombre del sistema
Si tienes algún problema al modificar el nombre del sistema, puedes seguir estos pasos:
- En primer lugar, haz clic con el botón derecho en el menú de Windows y selecciona «Ejecutar».
- A continuación, escribe el siguiente comando y presiona «Enter» para acceder a las Propiedades del sistema: systdm.cpl
- Una vez que aparezcan las Propiedades del sistema, ve a la pestaña «Nombre del equipo».
- Para cambiar el nombre de la computadora, haz clic en «Cambiar…».
- Después, establece un nuevo nombre para la computadora en el campo «Nombre de la computadora:». Recuerda mantenerlo simple y que solo contenga letras mayúsculas.
- Finalmente, haz clic en «Aceptar» para cambiar el nombre de la máquina.
Si el problema se debe a un problema de conectividad de red, puedes probar la siguiente solución:
Solución 1: Reinstalar el adaptador de red
La reinstalación del adaptador de red en tu computadora debería resolver el problema.
Solución para problemas de adaptador de red en Windows
Si estás experimentando problemas con tu adaptador de red en Windows, existen algunas soluciones que puedes probar para solucionar el problema. A continuación, te presentamos dos soluciones que podrían ayudarte a resolver el inconveniente:
Solución 1: Desinstalar y reinstalar el adaptador de red
- Presiona las teclas Windows + R para abrir la ventana «Ejecutar».
- Escribe ncpa.cpl en la ventana «Ejecutar» y presiona Enter.
- Aparecerá la ventana de «Conexiones de red». Identifica el nombre del adaptador que estás utilizando en tu computadora.
- Haz clic derecho sobre el adaptador problemático y selecciona «Desinstalar dispositivo».
- Confirma la desinstalación del controlador del adaptador de red y espera a que el sistema lo desinstale por completo.
- Reinicia tu computadora una vez terminado el proceso de desinstalación.
- Haz clic en «Acción» en la barra de menú y luego selecciona «Buscar cambios de hardware».
- Intenta conectar nuevamente el adaptador problemático y comprueba si el problema se ha solucionado.
Solución 2: Activar el descubrimiento de red
Si no puedes identificar la máquina con tracert, es posible que el descubrimiento de red esté desactivado. Sigue estos pasos para activarlo:
- Presiona las teclas Windows + R para abrir la ventana «Ejecutar».
- Escribe ncpa.cpl en la ventana «Ejecutar» y presiona Enter.
- En la ventana de «Conexiones de red», haz clic derecho en tu adaptador de red y selecciona «Propiedades».
- En la pestaña «Redes», asegúrate de que la opción «Cliente para redes Microsoft» esté marcada.
- Haz clic en «Aceptar» y reinicia tu computadora.
Estas soluciones pueden ayudarte a solucionar problemas de adaptador de red en Windows. Si el problema persiste, te recomendamos buscar asistencia técnica especializada para obtener una solución profesional.
- Presione las teclas Windows + R al mismo tiempo.
- Luego, escriba el siguiente comando y haga clic en «OK».
- Una vez que aparezca el Panel de control en su pantalla, haga clic en el botón «Cambiar la configuración de uso compartido avanzado».
- En primer lugar, haga clic en el menú desplegable de «Red privada».
- Haga clic en el botón de radio junto a la opción «Activar el descubrimiento de redes» y marque la casilla «Active la configuración automática de dispositivos conectados a la red».
- En la sección «Configuración para compartir archivos e impresoras», haga clic en «Activar el uso compartido de archivos e impresoras».
- Después de hacer eso, haga clic en «Todas las redes» para expandir las opciones.
- En la configuración de «Uso compartido protegido con contraseña», simplemente marque la configuración «Desactivar el uso compartido protegido con contraseña».
- Por último, haga clic en «Guardar cambios» para guardar los cambios realizados.
Una vez que haya completado todos estos pasos, cierre la ventana del Panel de control.
Solución 3 – Restablecer IP
Una forma de resolver el problema es restablecer la configuración de IP. Sigue estos pasos:
- Haz clic con el botón derecho del ratón en «Símbolo del sistema» en los resultados de búsqueda y selecciona «Ejecutar como administrador».
- Escribe los siguientes comandos uno por uno en la ventana del símbolo del sistema y presiona Enter para ejecutarlos.
Después de ejecutar estos comandos, cierra la ventana del símbolo del sistema.
Solución 4: Crea un nuevo archivo ejecutable por lotes
Otra solución es crear un nuevo archivo por lotes y ejecutarlo en la máquina con problemas. Sigue estos pasos:
- Abre el Bloc de notas en tu máquina.
- Copia y pega el siguiente guión en el Bloc de notas.
- Después de pegar el guión, haz clic en «Archivo» y selecciona «Guardar como».
- Para empezar, debes establecer el ‘Tipo de archivo’ en «Todos los archivos».
- A continuación, debes nombrar el archivo como «newscript.bat» y hacer clic en «OK» para guardarlo en la ubicación que elijas.
- Una vez guardado, haz clic con el botón derecho en el archivo «newscript.bat» y selecciona «Ejecutar como administrador».
- Una vez que hayas ejecutado el script, reinicia tu computadora para aplicar los cambios correctamente.