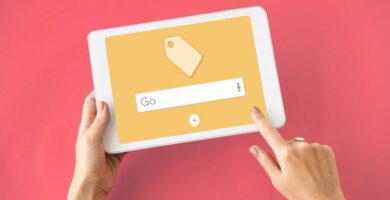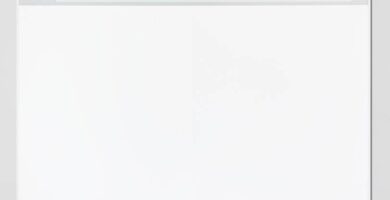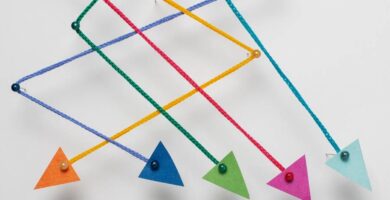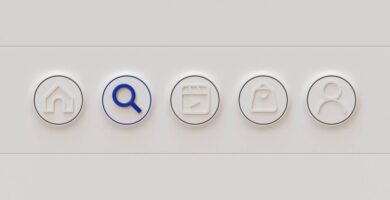El formato DDS y cómo abrir archivos DDS en Windows 10
Si bien el formato DDS (Superficie de dibujo directo) no es muy utilizado como formato de imagen, puede que te encuentres con un archivo DDS en algún momento. El formato DDS es un tipo de archivo de imagen o mapa de bits creado específicamente para su uso con DirectDraw Surface (DDS). Microsoft desarrolló este formato para ser utilizado en juegos 3D y otras aplicaciones que requieren gráficos 2D de alta calidad.
El archivo DDS es una imagen de trama que contiene píxeles comprimidos y descomprimidos y se guarda en formato DDS, que es el formato gráfico habitual que se muestra en la pantalla de una computadora. Estos archivos de imagen se utilizan principalmente para almacenar imágenes digitales, especialmente en juegos en 3D, como se mencionó anteriormente. El formato DDS se lanzó junto con DirectX 7.0 por parte de Microsoft.
Si te encuentras con un archivo DDS y no puedes verlo en tu PC con Windows 10, este tutorial te guiará a través del proceso y te mostrará cómo convertirlo al formato PNG. ¡Veamos cómo hacerlo!
Cómo abrir archivos DDS en Windows 10
Existen varios editores de imágenes disponibles en línea que pueden ayudarte a abrir archivos DDS en tu PC con Windows 10. Algunos de ellos son editores de imágenes gratuitos que pueden hacer un buen trabajo. Aquí te presentamos una lista rápida de algunos de los editores de imágenes gratuitos que pueden ayudarte a abrir archivos DDS en Windows 10:
- Visor de texturas de Windows NVIDIA: Si estás buscando un editor de imágenes gratuito que te ayude a abrir archivos DDS, NVIDIA Windows Texture Viewer es una de las mejores herramientas disponibles. Sigue las instrucciones a continuación para abrir archivos DDS en tu PC con Windows 10:
- Paso 1: Visita la página de descarga oficial del Visor de texturas de Windows NVIDIA para descargar la herramienta.
- Paso 2: Una vez que hayas descargado el archivo de instalación .rar, abre la carpeta zip y extráela en tu escritorio.
- Paso 3: Ve a tu escritorio y haz doble clic en la carpeta WTV para abrir su contenido.
Paso 3: Abre el archivo WTF.exe
Para comenzar, haz doble clic en el archivo WTF.exe para abrir la herramienta.
Paso 4: Selecciona «Abrir» desde la pestaña Archivo
A continuación, ve a la pestaña «Archivo» en la parte superior izquierda de la aplicación y selecciona «Abrir… (O)».
Selecciona el archivo DDS
Desde la ventana «Abrir archivo», busca y selecciona el archivo en formato DDS que deseas abrir.
¡Listo! Ahora tu archivo DDS se abrirá en el visor de imágenes y podrás visualizar la imagen claramente.
Visor de imágenes DDS
DDS Viewer es otra herramienta gratuita para ver y abrir archivos DDS fácilmente. Si deseas descargar e instalar este programa, sigue los siguientes pasos:
Paso 1: Visita la página de descarga del visor DDS
Haz clic en el siguiente enlace para acceder a la página de descarga del visor DDS:
Paso 2: Abre el archivo de configuración
A continuación, haz clic para abrir el archivo de configuración descargado.
Sigue las instrucciones que aparecen en pantalla para completar la instalación del programa.
Paso 3: Inicia la aplicación DDS Viewer
Ahora, ve a tu escritorio y haz doble clic en el icono de la aplicación DDS Viewer para abrir la herramienta.
Paso 4: Abrir el archivo DDS en el Explorador de archivos
Para abrir y ver el archivo DDS, sigue estos pasos:
- Abre el Explorador de archivos en tu ordenador.
- Navega hasta la ubicación donde has guardado el archivo DDS. Por ejemplo, si lo guardaste en el escritorio, navega hasta el escritorio.
- Selecciona el archivo DDS haciendo clic en él.
Editar archivos DDS en Windows 10
Si deseas editar los archivos DDS en Windows 10, necesitarás un programa separado o un complemento diseñado específicamente para programas como Adobe Photoshop. Aquí hay algunas opciones gratuitas que puedes utilizar:
GIMP
GIMP es un editor de imágenes gratuito y de código abierto que te permite abrir, ver e incluso editar la mayoría de los formatos de archivo, incluyendo DDS. Puedes personalizar el programa según tus necesidades y también instalar complementos de terceros. También está disponible como complemento para Adobe Photoshop. Para instalarlo y usarlo para editar archivos DDS en Windows 10, sigue estos pasos:
- Visita el siguiente enlace para descargar GIMP: [enlace de descarga de GIMP]
- Selecciona la opción de descarga que prefieras (a través de BitTorrent o descarga directa).
- Sigue las instrucciones de instalación que aparezcan en pantalla.
Ahora deberías tener instalado GIMP en tu ordenador y podrás utilizarlo para abrir y editar archivos DDS en Windows 10.
Haga clic en Instalar para que todos los usuarios continúen con la instalación.
Paso 4: en el mensaje Seleccionar idioma de configuración, seleccione el idioma del menú desplegable y presione Aceptar.
Paso 5: Presione Instalar en la siguiente ventana y espere hasta que se instale el programa.
Paso 7: Vaya a la pestaña Archivo en la parte superior izquierda de la aplicación GIMP y seleccione Abrir.
Paso 8: en la ventana del Explorador de archivos, vaya a la ubicación donde guardó el archivo DDS, selecciónelo y haga clic en el botón Abrir a continuación.
Esto abrirá el archivo DS en la aplicación GIMP y ahora puede proceder a editar el archivo utilizando las diferentes opciones de personalización disponibles en la herramienta.
Adobe Photoshop
Adobe Photoshop no necesita una introducción aparte, especialmente cuando se trata de editar archivos. Como beneficio adicional, también lo ayuda a abrir, ver e incluso editar archivos DDS de manera efectiva. Sin embargo, para acceder a la herramienta Adobe Photoshop, deberá instalar NVIDIA Texture Tools como complemento. Aquí se explica cómo instalar y agregar NVIDIA Texture Tools como un complemento para Photoshop y editar sus archivos DDS sin problemas:
- Nota – Para poder descargar NVIDIA Texture Tools, debe registrarse en el Programa para desarrolladores de NVIDIA. Es gratis y rápido de instalar.
Paso 1: haga clic en el siguiente enlace para descargar las herramientas de texturas de NVIDIA para Adobe Photoshop:
Cómo convertir archivos DDS a formato PNG en Windows 10
Si está buscando convertir un archivo DDS a un formato más familiar como PNG en Windows 10, ¡estás en el lugar correcto! Sigue los pasos a continuación para lograrlo de manera sencilla:
Paso 1: Visita el sitio web de AConvert
Para convertir el archivo DDS, necesitarás visitar el sitio web de AConvert. Haz clic en el siguiente enlace para acceder a la página:
https://www.aconvert.com/es/image/dds-to-png/
Paso 2: Selecciona el archivo DDS
Desplázate hacia abajo en la página hasta llegar a la sección «DDS a PNG – Convertir imagen en línea». Haz clic en «Elegir archivos» para seleccionar el archivo DDS que deseas convertir desde tu PC.
Paso 3: Configura el formato, calidad y tamaño de imagen
Una vez que hayas seleccionado el archivo DDS, puedes elegir el formato de destino, en este caso, selecciona «PNG». También puedes ajustar la calidad de la imagen e incluso cambiar su tamaño en el campo «Cambiar tamaño de imagen».
Paso 4: Inicia la conversión
Una vez que hayas configurado todas las opciones requeridas, haz clic en el botón «Convertir ahora» para comenzar la conversión.
Paso 5: Descarga el archivo PNG convertido
Después de que la conversión esté completa, podrás descargar el archivo PNG convertido. Haz clic en el enlace proporcionado para descargarlo en tu PC.
¡Y eso es todo! Ahora tienes tu archivo DDS convertido a formato PNG en Windows 10. Recuerda que también puedes utilizar este método para convertir tus archivos DDS a otros formatos según tus preferencias. ¡Disfruta editando tus imágenes convertidas!