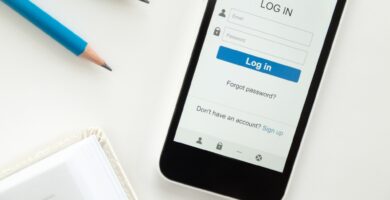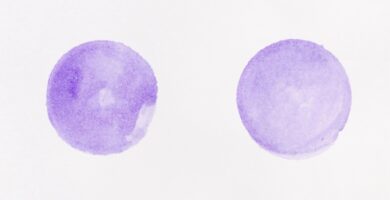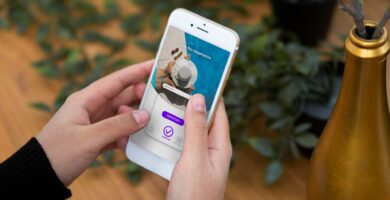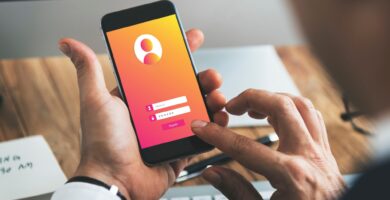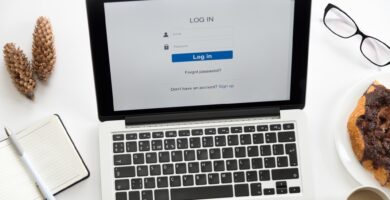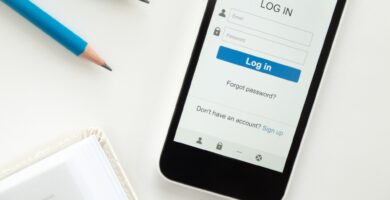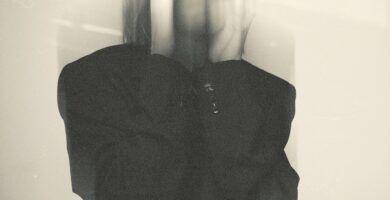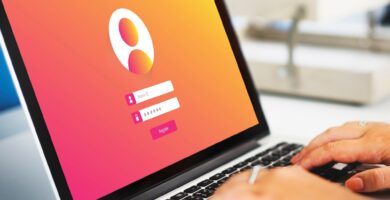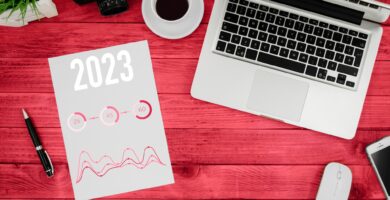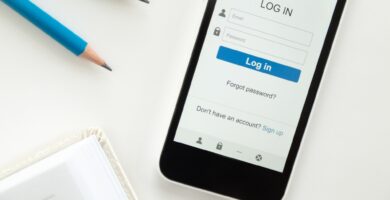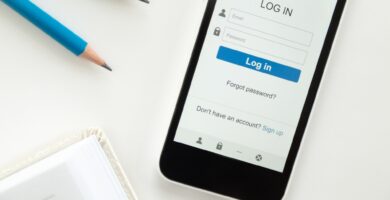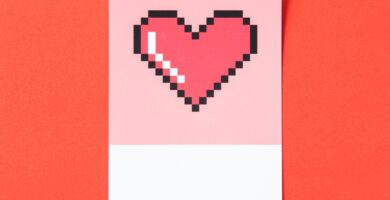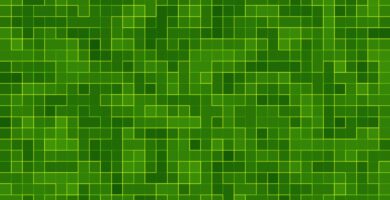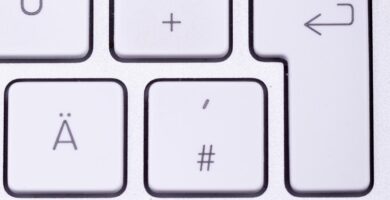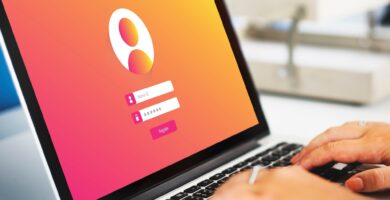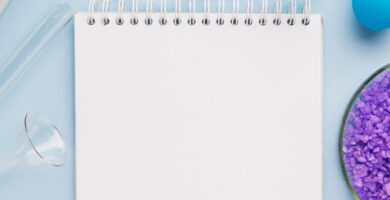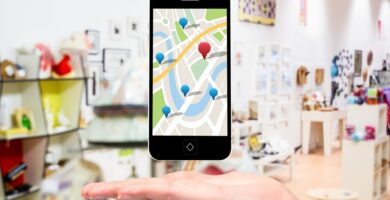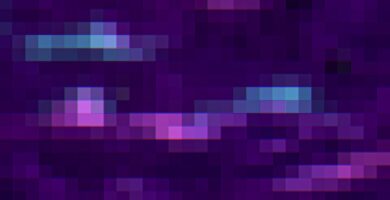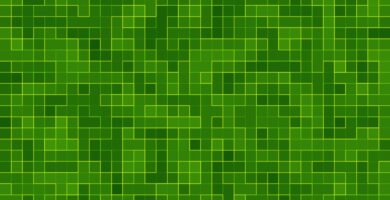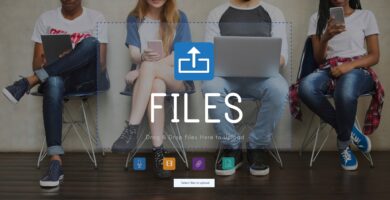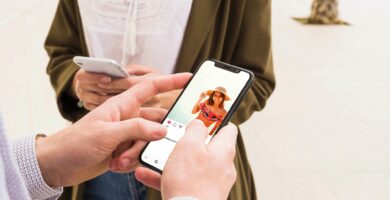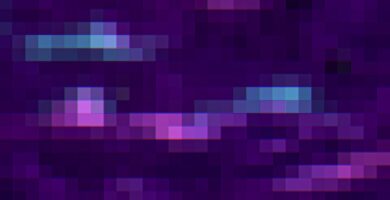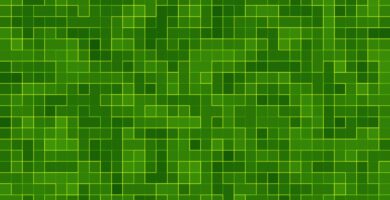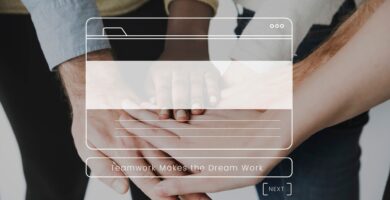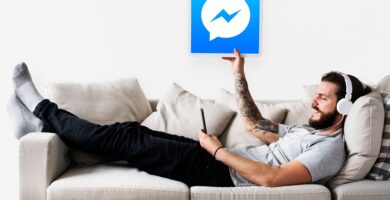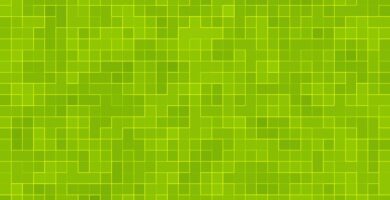Google Drive es una de las plataformas más populares actualmente para compartir información, atrayendo a una gran cantidad de usuarios. Su éxito radica en sus múltiples funciones que permiten trabajar en un entorno similar a los Sistemas Operativos de PC. Una de las características más destacadas de Google Drive es la capacidad de crear y personalizar carpetas.
Estas carpetas te ayudan a mantener tus archivos organizados en el espacio de almacenamiento en la nube, permitiendo incluso separar los archivos personales de los relacionados con el trabajo o los estudios. Un beneficio importante es la posibilidad de personalizar las carpetas con nombres y colores. A continuación, explicaremos cómo puedes crear y compartir carpetas en Google Drive.
Desde una computadora
Una de las formas más comunes de acceder a Google Drive es desde una computadora. Para utilizar todas las funciones ofrecidas, es necesario tener instalado el programa en tu ordenador. Puedes descargar el programa desde la página oficial haciendo clic aquí.
Una vez que hayas instalado el programa, sigue estos pasos para crear y gestionar carpetas:
- Abre la carpeta vinculada automáticamente con tu espacio de almacenamiento en la nube. Por defecto, esta carpeta se llama «Google Drive» y tiene un logo distintivo.
- Haz clic derecho en un espacio vacío dentro de la carpeta para ver más opciones, luego selecciona «Nuevo».
- En la siguiente ventana, elige «Carpeta». De esta manera, habrás creado una nueva carpeta que se sincroniza automáticamente con Google Drive.
Puedes personalizar esta carpeta con el nombre que desees y agregar los archivos necesarios. Tendrás acceso a ella tanto desde la versión web como desde el programa en tu computadora.
Utilizando el navegador
Si no deseas instalar ningún programa en tu ordenador, puedes acceder a Google Drive a través de tu navegador de confianza y crear carpetas desde allí. Una vez que hayas iniciado sesión con tu correo electrónico de Gmail, sigue estos pasos:
- En la página principal, haz clic en el botón «+ Nuevo» ubicado en la esquina superior izquierda.
- En el menú desplegable, selecciona «Carpeta».
- Aparecerá un cuadro donde puedes darle un nombre a la carpeta. Después de ingresar el nombre, haz clic en «Crear» para finalizar.
Ya podrás acceder a ella y comenzar a subir tu información.
Desde el móvil
Google Drive también tiene una aplicación especialmente diseñada para dispositivos móviles o Tabletas con Sistema Operativo Android. Puedes descargar la aplicación desde su tienda oficial aquí. Para crear una carpeta, simplemente sigue estos pasos:
- En la pantalla principal de la aplicación, haz clic en el botón de suma (+) situado en la esquina derecha inferior. Esto te llevará a las opciones para agregar información a tu Drive.
- Luego, haz clic en el apartado «Carpeta».
- Aparecerá un recuadro donde debes ingresar el nombre de tu carpeta. Escribe el nombre que se ajuste mejor a tus necesidades. Finalmente, haz clic en el botón «Aceptar» para completar el proceso.
Cómo mover archivos a una carpeta
Una vez que hayas creado tus carpetas, simplemente debes comenzar a organizar tus archivos en ellas. Si no sabes cómo hacerlo, a continuación se describe cómo hacerlo en tu móvil o en la versión web:
Desde la PC
La interacción con el programa de Google Drive es similar a la que ya hemos trabajado en las versiones recientes de Windows. Google ha simplificado los procesos permitiendo que tengamos una carpeta en nuestros «Documentos» que se vincule automáticamente. A continuación, se explica cómo hacerlo.
El método más común es copiar y pegar los archivos. Es importante tener en cuenta que si vas a subir muchos archivos o subcarpetas, puede llevar tiempo para que se reflejen en tu Drive.
- Ubica los archivos que deseas copiar a tu carpeta y haz clic derecho en ellos. Esto te mostrará más opciones sobre esos archivos.
- A continuación, selecciona la opción «Copiar» o «Cortar» si deseas moverlos por completo.
- En la carpeta con el nombre «Google Drive», representada con el símbolo correspondiente, busca la carpeta que acabas de crear y haz clic derecho en ella.
- Por último, en la pestaña de opciones, selecciona «Pegar». Los archivos que seleccionaste comenzarán a copiarse o moverse. Dependiendo de su tamaño, puede llevar algunos minutos.
Otra alternativa para llevar a cabo esta acción es arrastrar y soltar los archivos en la carpeta que deseas sincronizar o subir a la nube.
Utilizando el navegador
También es posible realizar todo este proceso a través del navegador, en caso de no tener el programa instalado en tu computadora. Solo debes acceder al sitio oficial haciendo clic aquí y seguir los siguientes pasos:
- En la página principal, ubica el archivo que deseas guardar en la carpeta y haz clic derecho sobre él.
- En la pestaña que se abre, selecciona la opción «Mover a».
- Finalmente, elige en qué carpeta deseas que se guarde y haz clic en «Mover». Si aún no la has creado, puedes pulsar en «Crear carpeta» para añadir más.
Desde dispositivos móviles
En el caso de los dispositivos móviles, todo el proceso se realiza a través de la aplicación. A continuación, se explica cómo hacerlo:
- Ubica el archivo que deseas mover en la pantalla principal y mantén presionado sobre él para que aparezcan más opciones.
- Luego, toca el símbolo de carpeta que se muestra en la imagen.
- Por último, selecciona la carpeta en la que deseas guardar la información y presiona «Mover».
Podrás confirmar que la información se ha guardado exitosamente cuando aparezca una notificación informándote al respecto.
Personaliza tus carpetas
Otra función especial que te ofrece Google Drive es la posibilidad de personalizar tus carpetas con distintos colores. Esto te ayudará a tener una referencia visual para mantener tu organización. Si deseas hacerlo, simplemente sigue estos pasos:
- En la página principal, realiza un clic derecho en la carpeta que deseas modificar. Esto te dará acceso a las opciones de personalización.
- A continuación, selecciona la pestaña correspondiente y haz clic en «Modificar color».
- Finalmente, elige el color deseado y los cambios se aplicarán de manera automática.
De esta manera sencilla podrás gestionar tus archivos y mantenerlos organizados tanto por nombre como por colores.