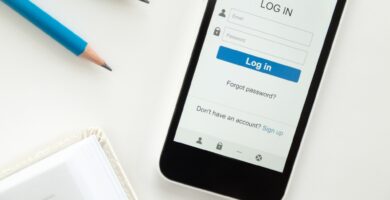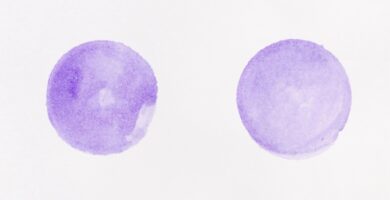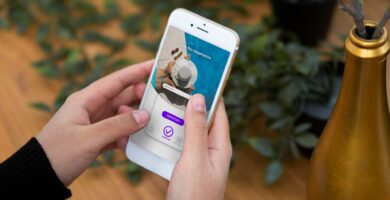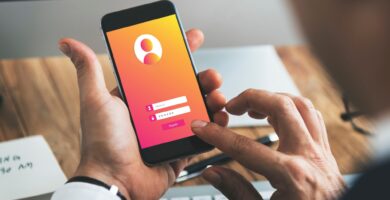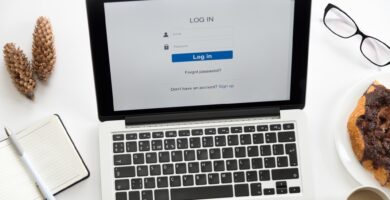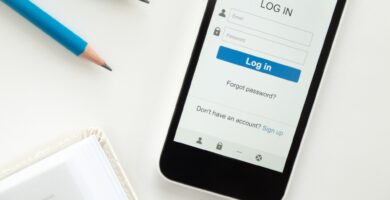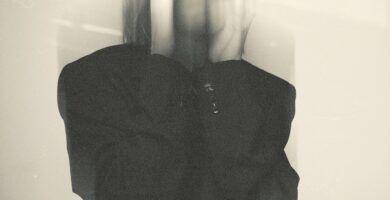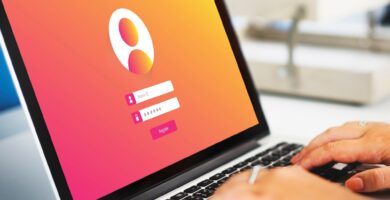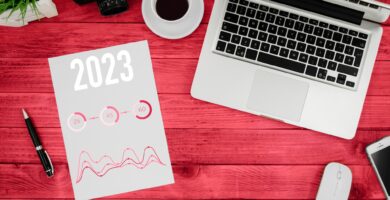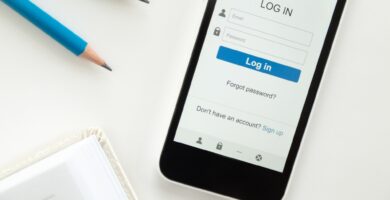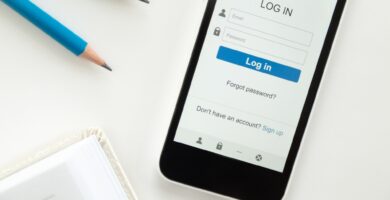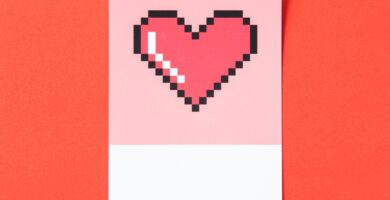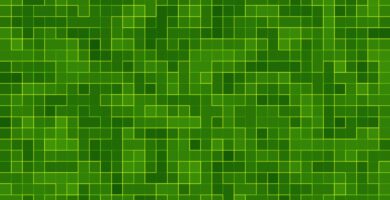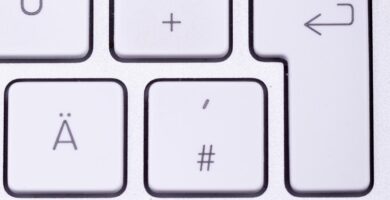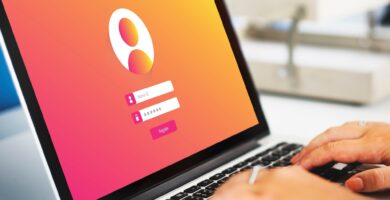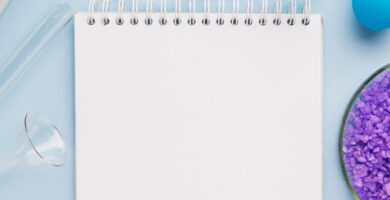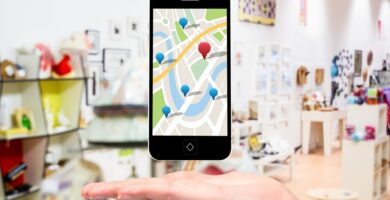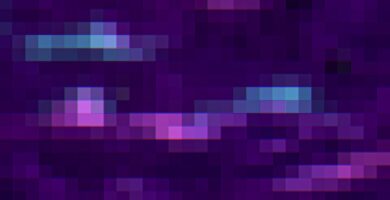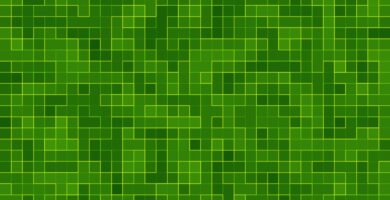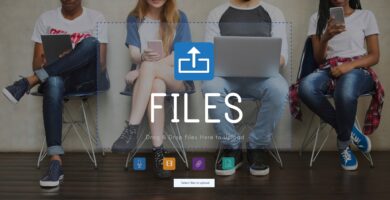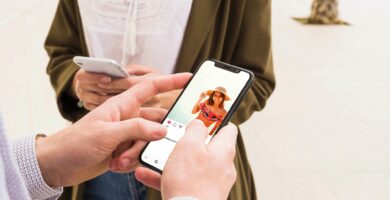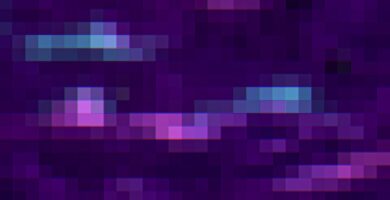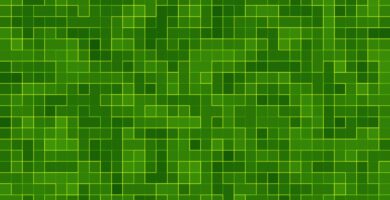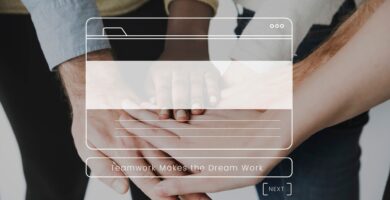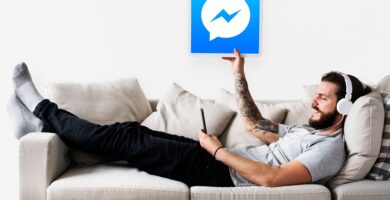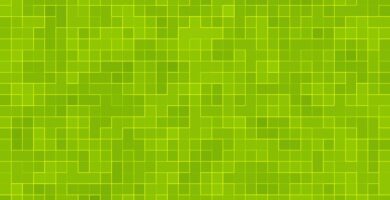Si experimentas problemas de audio en Zoom durante una videollamada, hay varias acciones que puedes realizar para descartar posibles problemas con tu equipo o la aplicación. En la actualidad, Zoom se ha convertido en la plataforma preferida para realizar videoconferencias con familiares, amigos o equipos de trabajo. Puedes utilizar esta herramienta tanto en tu computadora como en tu dispositivo móvil, ya que cuenta con una aplicación disponible para Android y iOS.
En este artículo, encontrarás las posibles causas por las cuales no puedes escuchar el audio en Zoom y las soluciones que puedes implementar en tu móvil o computadora. Por lo general, esto suele ser un error de configuración, ya que Zoom ofrece la opción de desactivar tanto el audio como la cámara al conectarse, para que puedas habilitarlos según tus necesidades. Solo deberás ingresar a la configuración o verificar tus altavoces para asegurarte de que todo esté funcionando correctamente.
Desde tu teléfono
Como se mencionó anteriormente, puedes unirte a una reunión en Zoom a través de tu teléfono inteligente utilizando la aplicación disponible para ambos sistemas operativos. Si durante la reunión no puedes escuchar el audio o si el sonido se distorsiona, prueba algunas de las siguientes soluciones.
Activa el audio durante la videollamada
Una vez que estés en la videoconferencia, Zoom te pedirá permiso para grabar audio, video y tomar fotos. Acepta estos permisos para que la aplicación pueda funcionar correctamente. A continuación, lleva a cabo los siguientes pasos:
- Pulsa en «Reactivar audio».
- Luego, desliza la pantalla hacia la izquierda para acceder al «Modo de conducción segura». Selecciona la opción «Pulsar para hablar». Intenta hablar y si Zoom detecta el audio, verás una indicación de que estás hablando en la videollamada.
Verifica tus altavoces
Esta es una solución sencilla y se recomienda realizar incluso antes de unirte a una reunión en Zoom. Solo debes reproducir cualquier archivo de audio o música para asegurarte de que los altavoces de tu teléfono estén en buen estado. Asegúrate de que el volumen esté ajustado correctamente y, una vez que hayas verificado que funcionan correctamente, ingresa a la videollamada.
Si el problema persiste, intenta desactivar el Bluetooth para evitar que el teléfono esté buscando algún auricular o altavoz inalámbrico. Además, si tienes auriculares conectados, desconéctalos y pruébalos en otro dispositivo para descartar que sean la fuente del problema. Si funcionan correctamente en otro dispositivo, intenta volver a conectarlos.
Reinicia el dispositivo
Frecuentemente, el teléfono se sobrecarga con todas las acciones que se realizan simultáneamente. Si el problema no se debe al hardware del dispositivo, te recomendamos reiniciar el teléfono para refrescar las aplicaciones y reiniciar la videollamada. Después de reiniciar el dispositivo, verifica que el volumen esté configurado en un nivel alto.
Elimina la memoria caché de la aplicación
Si después de reiniciar el teléfono sigues sin poder escuchar el audio en Zoom, es posible que debas borrar la memoria caché de la aplicación. La app puede presentar fallos debido a la falta de espacio o a la sobrecarga de la memoria caché. Sigue estos pasos para eliminar la caché de Zoom:
- Accede a la sección «Ajustes» o «Configuración» en tu teléfono.
- Selecciona «Aplicaciones».
- Busca la aplicación «Zoom».
- Toca «Almacenamiento».
- Pulsa en «Borrar caché».
Nota: el proceso es similar en dispositivos iOS. Deberás acceder a la sección «Aplicaciones», buscar «Zoom» y eliminar la caché almacenada.
Reinstala Zoom
Si aún no puedes escuchar el audio en Zoom, como último recurso, deberás desinstalar y volver a instalar la aplicación en tu teléfono. Sigue estos pasos para llevar a cabo este proceso:
- Mantén presionado el ícono de «Zoom» y arrástralo hacia la opción «Desinstalar».
- Ingresa a la Tienda de Google Play o a la App Store.
- Escribe «Zoom» y selecciona «Instalar».
En caso de utilizar una computadora
Zoom cuenta tanto con un portal web como con una aplicación de escritorio que se puede descargar y es compatible con varios sistemas operativos. En estas situaciones, es importante tener en cuenta ciertos aspectos de la computadora para asegurarse de que el audio se escuche correctamente durante una videollamada en Zoom.
Habilitar el audio
Como se mencionó anteriormente, esta plataforma ofrece la opción de unirse a una videollamada sin sonido. Por lo tanto, es necesario habilitar el audio durante la videollamada en Zoom siguiendo estos pasos:
- Dirígete a la parte inferior de la pantalla y haz clic en «Cancelar silencio ahora» para activar el audio.
- Asegúrate de que el micrófono esté activado. Si no lo está, verás un ícono de micrófono con una línea roja diagonal. Si está activado, el ícono del micrófono se verá de color verde en su interior.
Nota: otra forma de activar o desactivar el audio durante una videollamada de Zoom en tu computadora es utilizando la combinación de teclas «ALT + A». Del mismo modo, si deseas activar temporalmente el micrófono, mantén presionada la tecla «Espacio».
Comprobar el volumen de tu ordenador
A menudo, no se escucha el audio durante una videoconferencia debido a que el sonido de la computadora está silenciado. Para descartar esta posibilidad, sigue estos pasos:
- Dirígete a la esquina inferior derecha de la pantalla y busca el icono de «Volumen».
- Haz clic derecho y selecciona «Abrir mezclador de volumen».
- Asegúrate de que el volumen de Zoom esté configurado al máximo.
Verificar el volumen del micrófono
Esta solución es válida en casos donde las personas durante una videollamada indiquen que tu audio es difícil de entender o no se escucha correctamente. Puede ser que el micrófono de tu computadora esté silenciado, por lo tanto, sigue estos pasos para verificar su volumen:
- En la videollamada, presiona la flecha situada junto al ícono del micrófono.
- Elige «Configuración de audio…». Observarás que se abrirá una nueva pestaña.
- Verifica que el volumen del micrófono esté adecuado en la sección correspondiente.
Comparte el audio del micrófono
Cuando te conectes a una reunión en Zoom, la plataforma te preguntará si deseas compartir el audio del micrófono o de la computadora. En este caso, debes seguir los siguientes pasos para seleccionar la primera opción:
- Haz clic en la flecha que está junto al icono de sonido.
- Presiona «Front Micr (VIA High Definition Audio)».
Vuelve a ingresar a la reunión
Puede que Zoom presente dificultades al ejecutarse en tu ordenador. Por lo tanto, se recomienda informar a los participantes de la videollamada que saldrás de la reunión y volverás a ingresar en unos momentos. De esta manera, puedes reiniciar la plataforma cerrándola y abriéndola nuevamente.
Antes de volver a ingresar, verifica que tanto el micrófono como el volumen de la computadora estén en un nivel audible. Si es necesario, puedes utilizar auriculares con micrófono integrado. De esta forma, podrás escuchar la reunión sin ningún inconveniente.
Reinicia la computadora
Si has seguido todos los pasos pero aún no puedes escuchar ningún sonido en la reunión o el audio es incomprensible durante la videoconferencia, entonces solo te queda reiniciar tu computadora. Recuerda que si tienes varios programas abiertos al mismo tiempo, tu ordenador puede sobrecargarse y afectar el funcionamiento de las aplicaciones.
Por lo tanto, reinicia tu ordenador y vuelve a ingresar a la reunión en Zoom. Intenta tener solo este programa abierto y evita ejecutar otras aplicaciones a menos que sean estrictamente necesarias. Es importante destacar que las videoconferencias usan varios componentes simultáneamente, por lo que tu computadora puede ralentizarse si ejecutas otros programas al mismo tiempo.
Como has podido notar, hay varias razones por las cuales no puedes oír el audio en Zoom desde tu teléfono o computadora. Es esencial destacar que la calidad de la conexión a Internet juega un papel crucial durante las videollamadas, ya que una conexión deficiente puede afectar tanto la recepción como la emisión del audio.