Si deseas incorporar una imagen o añadir un objeto en un PDF utilizando Acrobat Reader, primero necesitarás obtener el programa a través de una suscripción o membresía. A continuación, dependiendo de la tarea que desees realizar, deberás seguir la siguiente ruta: «Herramientas > Editar > PDF». Desde esa sección, tendrás la opción de editar el PDF a tu gusto, ya sea agregando imágenes, alineando o redimensionando objetos en relación al texto, o moviéndolos hacia adelante o hacia atrás en relación a otros elementos.
Adobe Acrobat Reader es un programa diseñado para leer, editar y modificar documentos PDF en cualquier ordenador donde esté instalado. De hecho, es uno de los programas más populares debido a su facilidad de uso y a la amplia variedad de herramientas disponibles. En este texto, se detallarán los pasos necesarios para agregar una imagen u objeto en un documento PDF utilizando Acrobat Reader.
Agregar o insertar imágenes y objetos
Si necesitas incorporar imágenes u objetos en un archivo PDF utilizando Acrobat Reader, simplemente sigue los pasos que se mencionan a continuación:
- Abre el archivo PDF en Acrobat y selecciona «Herramientas > Editar PDF > Agregar imagen».
- En la ventana «Abrir», busca el archivo que deseas incorporar.
- Selecciona la imagen y haz clic en «Abrir».
- Haz clic en el lugar donde deseas ubicar la imagen. También puedes ajustar el tamaño de la imagen haciendo clic en una de sus esquinas y arrastrándola.
- Utiliza las opciones del marco de selección o las herramientas en «Objetos» para rotar, voltear o recortar la imagen.
- Al finalizar, Adobe Acrobat mostrará una versión del archivo con la misma calidad que el documento original. Guárdalo en la ubicación de tu preferencia.
Mover o redimensionar
Si deseas mover o redimensionar una imagen en Acrobat Reader, primero debes seguir la ruta: «Herramientas > Editar PDF > Editar». Una vez que el cursor pase sobre la imagen, aparecerá el icono de edición en la esquina superior derecha.
En el caso de objetos interactivos, la ruta adecuada es «Herramientas > Medios enriquecidos > Seleccionar objeto». Después de seguir estos pasos, podrás realizar las siguientes acciones:
- Abre el PDF en Acrobat.
- Si deseas mover el objeto o la imagen, arrástralo hasta la ubicación deseada.
- Para limitar el movimiento a la izquierda, derecha, arriba o abajo, mantén presionada la tecla «Mayús» mientras arrastras el objeto.
Nota: No es posible arrastrar objetos o imágenes a otra página, pero puedes copiarlos y pegarlos en una página nueva. Sin embargo, si deseas redimensionar el elemento, selecciónalo y arrastra el control correspondiente. Para mantener el aspecto original, presiona la tecla «Shift» mientras arrastras el control.
Alineación de objetos en Acrobat Reader
Es posible alinear los objetos en Acrobat Reader, seleccionando la opción de alineación deseada. Sigue estos pasos para alinear una imagen u objeto con un texto:
- Abre el PDF en Acrobat y ve a «Herramientas > Editar PDF > Editar».
- Mantén pulsado el botón «Mayús» y haz clic sobre los objetos que deseas alinear.
- En el panel derecho de «Objetos», haz clic en «Alinear objetos» y elige la opción de alineación que necesites.
Adicionalmente, también puedes alinear los objetos haciendo clic derecho sobre ellos y seleccionando la opción «Alinear objetos». Desde el submenú, podrás elegir la alineación deseada.
Mover objetos delante o detrás de otros elementos
Para mover un objeto o imagen delante o detrás de otros elementos en Acrobat Reader, puedes utilizar las herramientas de «Organizar». Sigue estos pasos:
- Ve a «Herramientas > Editar PDF > Editar».
- Haz clic sobre los elementos que deseas mover.
- En el panel derecho de «Objetos», haz clic en «Organizar objetos» y elige la opción de movimiento requerida.
Asimismo, también puedes hacer clic derecho sobre los objetos y seleccionar «Organizar» para determinar el movimiento delantero o trasero del elemento.
Como has podido observar, Adobe Acrobat Reader ofrece una amplia variedad de herramientas para insertar imágenes y objetos en PDF. Si adquieres la membresía, podrás disfrutar de una prueba gratuita de 7 días para explorar todas estas funciones.
Artículos relacionados

Cómo desactivar y eliminar tu cuenta de TikTok desde tu móvil o tablet: guía paso a paso

Las cuentas de Instagram en México con más seguidores: descubre quiénes lideran el ranking

Qué pasa si desbloqueas a alguien: explicación paso a paso desde el móvil, ordenador y a través de la configuración de tu cuenta
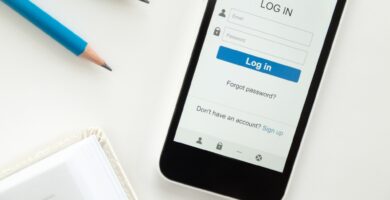
Consejos para cambiar tu contraseña de Facebook si la has olvidado: paso a paso y recomendaciones esenciales

LinkedIn: Ventajas y desventajas para potenciar tu negocio y relación profesional

Cómo cambiar la contraseña y evitar problemas de inicio de sesión en Facebook: guía para verificar datos y solicitar habilitación de la cuenta

Proteger tu identidad en redes sociales: Consejos para evitar la suplantación y asegurar la privacidad

Gestionar las preferencias de consentimiento: cómo configurar tu centro de preferencia de privacidad

Sé libre y feliz: Avergüénzalo, dale un susto, pero no le prestes atención

¿Qué hacer si la actividad de tus amigos no se actualiza? Recomendaciones y soluciones eficientes

Conoce los inconvenientes frecuentes de Costco y descubre más acerca de esta popular tienda

¿Cómo lograr que alguien se obsesione por ti y te extrañe? Descubre los trucos psicológicos más efectivos

Consejos y precauciones para encontrar a alguien en Facebook e Instagram: cómo funciona, cuenta verificada y búsqueda por palabra clave

Consejos para usar Tinder gratis en 2022: descubre cómo obtener sus beneficios sin pagar

Conecta tu cuenta de Facebook y mejora tu estadio: guía para ganar en el juego y maximizar tus oportunidades de éxito

Cómo desbloquear una cuenta restringida en Facebook: pasos y recomendaciones importantes

Los Riesgos, Advertencias y Beneficios de Amarrar las Manos con un Cinturón: Origen y Tendencia en TikTok

Consejos para activar el botón de Facebook Parejas y soluciones a posibles problemas: ¡descubre cómo hacerlo fácilmente!

Cómo restringir tu perfil de Facebook: configuración de privacidad, aplicaciones de seguridad y consejos adicionales

Compartir videos de Instagram en WhatsApp: cómo descargar y enviar enlaces paso a paso

Grindr Gay: todo lo que necesitas saber sobre esta popular aplicación LGBT+

Conseguir citas y novias en GTA: trucos y consejos para el juego sin necesidad de «descubrir»

Opciones de pago para publicidad en Instagram: todo lo que necesitas saber para pagar tus anuncios correctamente

Consejos para iniciar una conversación con una mujer por WhatsApp sin aburrirla

Cómo compartir un video creado en Talking Tom Friends App: cinco maneras efectivas y fáciles

Métodos para tener dos cuentas de Facebook en un dispositivo móvil: Guía completa y conclusiones

Descubre quién visita tu perfil de Facebook: la forma más efectiva y segura de saberlo sin necesidad de hackear

Crear y unirse a grupos en Smule: todo lo que debes saber y considerar

¿Qué es Facebook y cómo se conecta a Instagram? Guía paso a paso para abrir, personalizar y cerrar sesión desde Instagram

Recupera a una persona bloqueada en Facebook: tips y soluciones para dispositivos móviles y tabletas

Cómo quitar el restringido en Messenger: paso a paso y explicación de las instrucciones
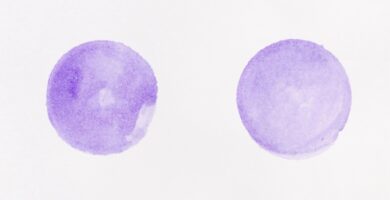
Cómo ocultar las historias de Instagram: guía para proteger tu privacidad y controlar quién las ve

Pasos para recuperar tu Messenger de forma segura: Verificar cuentas, restablecer contraseña y solucionar problemas de seguridad

Salir de grupos de Facebook: cómo hacerlo desde tu dispositivo móvil o navegador y consideraciones adicionales

Ver fotos gratis en Patreon: consejos, foros y Google como alternativa a pagar suscripciones en conjunto

Aprende cómo saber quién ve y cómo ordena Instagram tus historias: guía completa y consejos útiles

Cómo publicar y compartir en Facebook: pasos sencillos para compartir tu contenido y llegar a más personas

Eliminar seguidos y no seguidores con Combin: la mejor opción para gestionar tus followers en redes sociales

Cómo poner Swipe Up en Instagram: Los pasos y requisitos actualizados

Consejos para quitar el baneo de tu cuenta de Omegle: todo lo que necesitas saber

Cómo ver quién ha visto un directo en Facebook: paso a paso durante y después de la transmisión

Beneficios y paso a paso para convertirse en un Fan destacado: insignia, páginas, administración y activación

Conviértete en su obsesión: Hazte notar y muestra interés siendo tú misma

Supermercado cerca de mí: encuentra la ubicación actual en Google Maps y cómo llegar con indicaciones precisas

Sugerencias de amistad en redes sociales: Cómo funcionan y cómo evitar que aparezcan personas que no conoces

Crear una segunda cuenta de Facebook: guía fácil desde smartphone, tablets y PC

Cómo crear un enlace de grupo de WhatsApp: todo lo que necesitas saber sobre grupos en la Play Store y App Store, Facebook, Tumblr, Reddit y Twitter

Las recomendaciones para el cierre de una cuenta: motivos, número de denuncias y procedimiento paso a paso

Cómo ver cuántos mensajes hay en una sala de chat de WhatsApp, Instagram y Messenger: guía completa y fácil de seguir

Soluciones para crear y reactivar tu cuenta en Snapchat: errores comunes y alternativas fáciles

Tik Tok: Características, historia y todo lo que necesitas saber

Quitar anuncios en YouTube desde el ordenador: guía paso a paso y alternativas adicionales

¿Qué son las historias destacadas en Instagram y cómo utilizarlas para aumentar tu visibilidad?

Cómo descargar y subir videos de YouTube a Instagram: guía completa y sencilla

Smart TV sin navegador: cómo disfrutar de contenido en tu televisor Android sin complicaciones

Recupera fotos borradas de Facebook: métodos, pasos y herramientas para una investigación exitosa
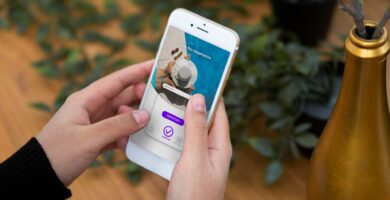
Reforzar la seguridad de tu perfil en Facebook: consejos desde tu cuenta y otras cuentas externas

Cómo saber la identidad de una persona con el RUT: maneras de búsqueda desde la app, navegador y otras páginas de internet

Iniciar sesión en Facebook desde otra cuenta: Guía completa para celular y computadora

Añadir amigos en Discord: guía fácil y rápida para utilizar usuario y número de DiscordTag y bloquear/ cancelar solicitudes de amistad

Las ventajas de encontrar amigos en WhatsApp: seguridad y funciones útiles

Cómo poner una canción de Spotify en tu Estado de WhatsApp: guía completa y consejos útiles

Desventajas de usar Pinterest: Conoce los puntos negativos antes de sumergirte en esta red social

Lesslie Polinesia y otras redes sociales: 5 curiosidades sobre la famosa influencer

Ocultar la lista de amigos en redes sociales: Aclaraciones y comparativa entre primer y segundo sistema

Cómo crear una página en Facebook desde el celular: pasos, recomendaciones e importancia

Cómo bloquear invitaciones a juegos de Facebook desde PC y teléfonos móviles: Guía rápida y sencilla

Paso a paso para agregar el Secreto Site en Facebook: Inicia sesión, configura y disfruta de tu sitio web privado

Cómo eliminar tu cuenta de Roblox: guía paso a paso y medidas de seguridad adicionales

Consejos para recuperar tu usuario y contraseña de Spotify y no perder acceso

Canjear código Spotify Premium gratis: opciones y alternativas para obtener tarjetas de regalo

Messenger: Ventajas, desventajas y características. Guía completa: ¿Para qué sirve?, ¿Cómo se usa?

Cómo saber mi dirección de Facebook: encuentra tu ID de usuario y sigue estos pasos sencillos

DM significado Instagram: Cómo enviar y compartir publicaciones por mensaje directo

Cómo rastrear la dirección IP de Facebook: pasos fáciles y efectivos sin necesidad de descubrir la identidad

¿Qué es y para qué sirve el botón «Me siento con suerte» de Google? Descubre su significado y utilidad

Cómo iniciar sesión en TikTok: Pasos a seguir con teléfono, correo o nombre de usuario, red social, código QR y más

Retrouver mon compte Facebook avec photo : services en ligne et applications mobiles pour la recherche d’images

Beneficios de rastrear la ubicación de una persona por Facebook Messenger: Guía paso a paso para activar y compartir ubicaciones

Cómo ver historias pasadas en Facebook: Pasos a seguir y abrir el archivo de historias de amigos
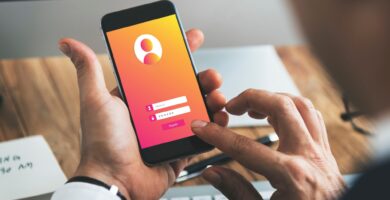
Cómo abrir una cuenta en Badoo: Paso a paso desde la PC, la App y con la opción de ingresar con Facebook

Using WhatsApp Search: How to Identify if Someone Added Me to WhatsApp and Group Chats?
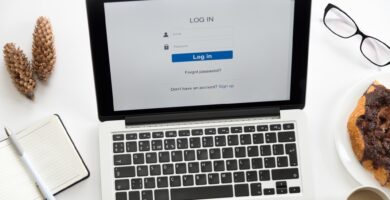
Cómo eliminar un antiguo Facebook sin contraseña ni correo: pasos sencillos y efectivos

Cómo recuperar mi cuenta de Mega: guía paso a paso sin perder acceso o clave de recuperación
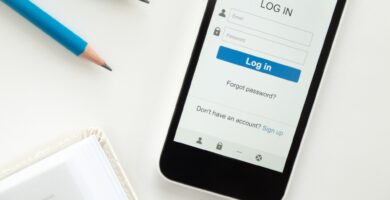
Recupera tu cuenta de Facebook con solo tu nombre: Sigue estos 5 sencillos pasos

Identificar canciones online gratis con las mejores herramientas: Shazam, Midomi, SoundHound y más opciones

El Truco Permutator: Descubre cómo saber el correo oculto en Facebook paso a paso

Cómo quitar un «me gusta» en Facebook de otra persona: métodos y consejos útiles
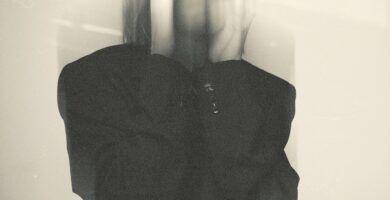
La maldición de desaparición: de qué se trata y recomendaciones para evitarla

Consejos y materiales para construir una casa moderna en Minecraft: saca provecho del modo creativo y elige el terreno adecuado

Likee: Todo lo que necesitas saber sobre esta plataforma de videos y formas de ganar dinero en Internet

Conoce los correos de Facebook a evitar y protégete de la estafa: información sobre el correo de Facebook Protect real

Cómo trollear a tus amigos: diviértete haciéndoles cosquillas en su sentido del humor con sarcasmo y sátira

Consejos adicionales: Métodos y recomendaciones para saber quién ve tus publicaciones en Facebook de manera efectiva en 2022

Iniciar sesión en Tinder desde la web y celular: guía para Android y iOS, sin necesidad de utilizar un emulador

Consejos para descubrir el Facebook de tu vecina: investigación, solicitud de amistad e interacción para conocerla mejor

Descarga la versión móvil de Happn: características, ventajas y cómo funciona

Cómo jugar Minecraft con un amigo en celular: guía completa para jugar sin internet o Wi-Fi, con internet y sin Hamachi o usando Hamachi

El significado y origen del número 420 en redes sociales: Todo lo que necesitas saber en 25 palabras

Onedrive: la historia, características y cómo utilizarlo de manera efectiva

El hype es real: significado, origen y contexto de uso

Iniciar sesión en Messenger: Guía paso a paso para web y aplicaciones (iOS y Android)

Cerrar cuentas de Instagram desde el navegador: cómo cambiar la contraseña y verificar actividad sospechosa

Recomendaciones para cambiar la contraseña de Snapchat: Cómo hacerlo desde la aplicación y el sitio web (Android y iOS)
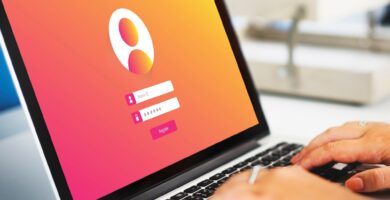
Consejos y pasos para cambiar la contraseña de Outlook sin conocer la actual: evita contratiempos y mantén tus datos seguros

Crear cuenta en Nintendo: Guía paso a paso para disfrutar de tus juegos favoritos

Cómo levantar la mano en Zoom: paso a paso desde el ordenador y celular | Para qué sirve y cómo bajar la mano

Cómo desbloquear un contacto de WhatsApp en Samsung: guía completa para Android e iOS desde la app y WhatsApp Web
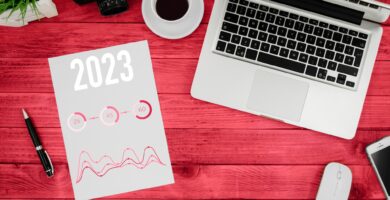
Cuenta regresiva 2022 online: Año Nuevo, diversión y emoción en Argentina, España, México, Colombia, Chile y Estados Unidos
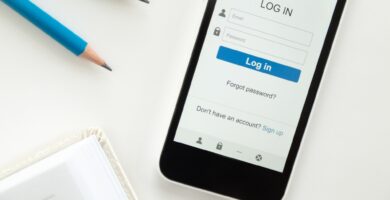
Consejos y métodos para asegurar tu privacidad en Facebook en un celular: evita el uso inapropiado y protege tu contraseña

Cerrar sesión en Outlook: Guía paso a paso para cerrar sesiones en Windows 10, dispositivos móviles y solución de problemas con el cierre de sesión

Encuentra mercadona cerca de ti: opciones desde la web de Mercadona, Google Maps y más

Recuperar cuenta de Instagram: guía completa y respuestas a tus preguntas frecuentes

Desactivar función «Seguidores» en Facebook: diferencias entre seguidores y amigos y cómo hacerlo en PC y móvil

Cómo saber si una cuenta de Facebook fue eliminada: pasos y consejos para verificar el status de tu cuenta

Obtén Crunchyroll Premium gratis: pasos desde el ordenador, la app oficial y sus beneficios

Invitar, agregar y solicitar a personas en grupos de Facebook: todo lo que necesitas saber

Eliminar mi cuenta definitivamente en Facebook Messenger: guía paso a paso y consejos útiles

Consejos para mejorar la privacidad de Facebook Messenger: cómo desactivar la cuenta y el estado activo desde el móvil y la PC

Cómo borrar contactos desconocidos en WhatsApp y evitar que aparezcan en tu lista

Cómo poner una frase debajo del nombre en Facebook: pasos sencillos para personalizar tu perfil

Cómo agregar a un grupo de WhatsApp sin ser administrador: alternativas y consejos útiles

Tipos de roles en Discord: cómo crear, asignar y eliminar roles fácilmente

Cómo hacer un pastel en Minecraft: ingredientes y pasos sencillos para obtener una deliciosa tarta

Cambiar la clave de Spotify: consejos para una contraseña segura y opciones para diferentes situaciones

Wish iniciar sesión: métodos, comandos y acceso a través de email temporal y redes sociales

¿Por qué no puedo publicar en grupos de Facebook? Descubre cómo evitar el bloqueo y evitar ser confundido como un robot

Etiquetar a alguien en Facebook: Cómo hacerlo en publicaciones, fotografías y comentarios desde la app móvil

Microsoft Teams: ventajas y desventajas, cómo funciona y cómo usarlo para reuniones, chat y gestión de miembros. Alternativas a tener en cuenta como Slack, Spike, Fleep y Rocket.Chat

Soluciones para problemas de audio en Zoom: cómo activar el audio en videollamadas desde el teléfono o la computadora
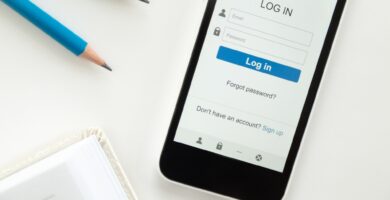
Recupera tu cuenta de Facebook con tu nombre: soluciones sin contraseña, correo o número de teléfono

Recuperar cuenta de Free Fire sin Facebook: guía completa para acceder a tu cuenta por ID o correo electrónico

Recuperar tu cuenta antigua de Facebook: guía paso a paso y consejos útiles

¿Qué es «F» en el chat y cómo pronunciarlo correctamente? Usos adecuados en Twitch y en la vida real
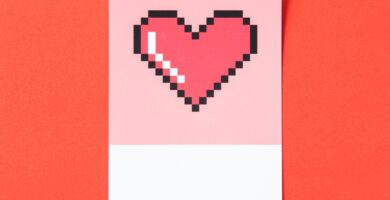
Encuentra y crea tesoros en Minecraft: corazón del mar, cofres, naufragios y más

Recuperación y desvinculación de cuenta Badoo: Pasos para eliminar tu cuenta y desligarla de Facebook

Características de Edmodo: ¿Cómo funciona? Ventajas y alternativas a Google Classroom, Moodle y más

Cómo activar notificaciones de una persona en Facebook: guía completa y sencillos pasos

Cómo poner una historia destacada en Facebook: Guía paso a paso y consejos útiles
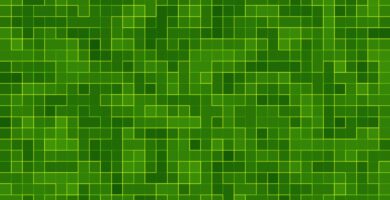
Empalamiento en Minecraft: Cómo obtener, reparar y encantar el tridente con este hechizo poderoso

Leer y enviar mensajes desde tu Inbox de Facebook: beneficios y tutorial paso a paso desde tu dispositivo móvil

Cómo eliminar tu cuenta de Hotmail de forma definitiva: pasos y preguntas frecuentes

Vimeo: características, planes y precios. Cómo crear una cuenta, iniciar sesión y subir un video sin complicaciones

Atención al cliente de Hotmail/Outlook: Soporte, preguntas frecuentes y seguridad de tu cuenta
Recuperar mi contraseña de Facebook: paso a paso sin cambiarla y consejos útiles

Cómo usar y craftear una mesa de cartografía en Minecraft: función y pasos detallados

Utiliza Facebook Lite sin internet: descarga la app modificada y navega con Yoga VPN desde el navegador del móvil

Iniciar sesión en PlayStation Network: soluciones para problemas de acceso y recuperación de cuenta

Paso a paso para cambiar tu cuenta de Free Fire a otro Facebook y ¡dominar la batalla!

Cómo poner una foto completa en Facebook: guía paso a paso para hacer que la foto de perfil salga completa usando la aplicación InShot

Encuentra un grupo secreto de Facebook: métodos y soluciones para acceder sin problemas

Cómo disfrutar de Facebook Watch en tu Smart TV LG: guía paso a paso con Amazon Fire TV Stick

Cómo obtener estrellas gratis en Facebook: tips, trucos y métodos para conseguirlas sin gastar nada

Descubre cómo funciona Match.com: características, herramientas de comunicación y soporte móvil

Hoguera Minecraft 1.14: Cómo construirla, funciones, iluminar, cocinar y decoraciones extraordinarias

Mensajes de Instagram: cómo contestar desde el móvil y la PC de forma rápida y sencilla

Mejorar perfil en Tinder: Configurar ajustes y lograr un Match con consejos y trucos eficaces

Cómo resaltar palabras en Facebook: guía para ordenador, app, publicaciones, perfiles, comentarios, respuestas, Messenger y notas

Recuperar mi cuenta de Clash Royale con Google Play: pasos sencillos en iOS y Android con el Soporte de SuperCell

Configuración de privacidad en Facebook: Cómo publicar desde el móvil y limitar el botón de compartir

Cómo poner un GIF en un comentario de Facebook: Guía paso a paso para subirlo, colocarlo como publicación o foto de perfil

Comprar en Shein: Registro, compra y recomendaciones para un proceso exitoso

Iniciar sesión en mi blog: consejos para acceder de manera segura desde la web o la aplicación (Android)

Eliminar correos guardados en Facebook: guía paso a paso desde la página, Facebook, Google Chrome e Internet Explorer

Descargar un archivo en Scribd gratis: métodos, herramientas y alternativas recomendadas

28 frases para iniciar una conversación en Tinder: No tengas miedo a expresarte y evita errores comunes

Cómo cambiar, renovar y actualizar foto de perfil en Discord: trucos para agregar, eliminar y utilizar GIFs en servidores

Convertir archivos PUB a PDF: opciones para abrir y crear archivos PDF con Primo PDF, Zamzar, Online Convert y Online2PDF

La casa moderna de tus sueños: casas grandes, lujosas y seguras en Minecraft

Cómo archivar y desarchivar chats en Messenger: guía completa para celulares, ordenadores y versiones web

Significado de 7w7 y UwU en Facebook: descubre el significado detrás de estas expresiones populares

Generador de códigos de seguridad de Facebook: configuración, uso y ubicación paso a paso

Cómo poner letras raras en tu nombre de Facebook: Pasos y generador de caracteres especiales

Iniciar sesión en Snapchat desde la computadora: soluciones, problemas y cómo disfrutar sin límites

Descargar Blim en Smart TV: Procedimiento, compatibilidad y solución si no es compatible

Soluciones a problemas al crear una cuenta de Instagram: correos duplicados, bloqueo de IP, app no original

La transformación de Hi5: Qué es, cómo recuperar cuenta antigua y bajar fotos rápidamente
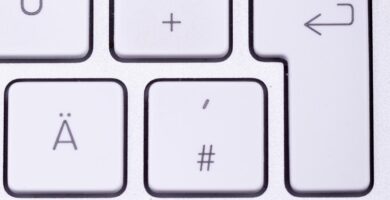
Emojis de teclado de computadora: cómo utilizarlos en Windows 10 y Windows 8, tanto con teclado táctil como con teclado numérico

Registrar el tráfico de los enlaces en la biografía: servicios de menú para URLs de biografías e historias

Cómo poner letra a las canciones de Facebook: guía completa con imágenes y videos

Grindr: Cómo funciona, características, opiniones y conclusiones sobre la app de citas LGBTQ+

Descargar videos de Facebook para compartir en WhatsApp: tutorial completo para Android y iOS con herramientas externas

Personaliza tus carpetas en Google Drive: Cómo crear y mover archivos desde la PC y móvil
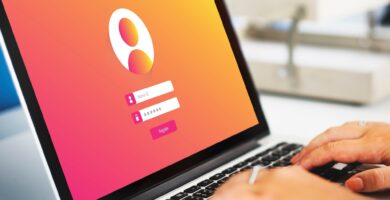
Cómo cambiar la contraseña de Instagram en PC: consejos para una contraseña segura

Cómo cambiar el correo alternativo: guía paso a paso y para qué sirve

Características, funciones y ventajas de www.google.com: explorando los productos, historia y fundadores

Configurar almacenamiento de WhatsApp: mover a la tarjeta SD y opciones adicionales de gestión de archivos

Cambiar de idioma en Hotmail: Guía para hacerlo en ordenadores, móviles y la aplicación
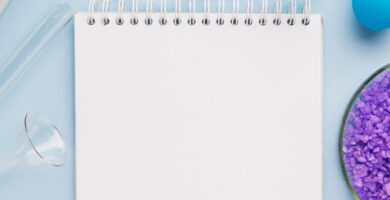
Preguntas frecuentes sobre buscadores de artículos científicos: ¿Cómo utilizar SciELO, ERIC, Scopus y más para encontrar artículos académicos de calidad?

Cómo actualizar CODI en Android, iOS, MacOS, Windows, Linux y Raspberry Pi: guía completa

Cómo subir un archivo a MediaFire: guía paso a paso y consejos útiles
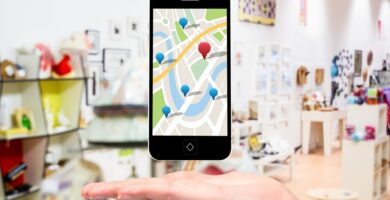
Google Maps: funciones, beneficios y ventajas para navegar y explorar el mundo

Aprende idiomas con Duolingo: características, funcionamiento y cómo aprovechar al máximo esta plataforma educativa

Recuperar cuenta de Snapchat: paso a paso para volver a acceder a tu perfil sin correo electrónico ni número de teléfono

Pikdo: Qué es, para qué sirve y alternativas como Gramhir, Webstagram e Instadp

Cómo denunciar un perfil de Facebook y reportar fotografías etiquetadas: guía completa para casos de fallecimiento, incapacidad y más

Cómo crear una cuenta de Snapchat: pasos para registrarte desde Android, iOS o navegador web

Encuentra letras de canciones fácilmente: buscador online, plataformas y apps imprescindibles

Preguntas comunes sobre la identificación de números de teléfono: dónde corresponde, cómo hacerlo y las mejores alternativas

Encontrar la dirección de una persona: las mejores herramientas y técnicas sin utilizar el verbo «descubrir»

Consejos y trucos para ser un TikToker exitoso y ganar dinero en TikTok

Cómo registrarse en Shein desde el ordenador o el móvil: guía de paso a paso y consejos útiles
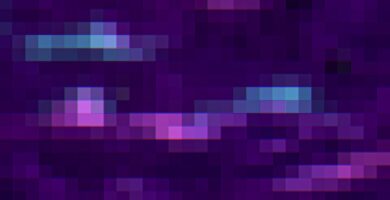
Teletransportación en Minecraft: Guía completa para usar comandos TP y otros trucos

WhatsApp Plus v20 2023: Características, seguridad y novedades de la última versión con temas personalizados
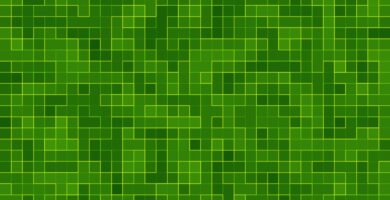
Cómo hacer zoom en Minecraft: Cambiando el campo de visión, instalar y configurar un MOD para usarlo

Recuperar cuenta en Badoo: paso a paso por pérdida de contraseña, desde el correo o vía SMS desde el móvil

Por qué los mensajes de Messenger se quedan en enviado: soluciones y posibles causas
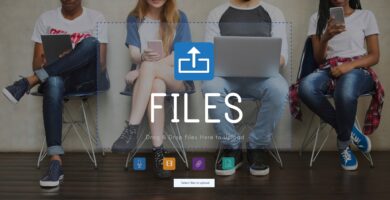
Descargar diapositivas de SlideShare: fácil y rápido con DocDownloader desde SlideShare
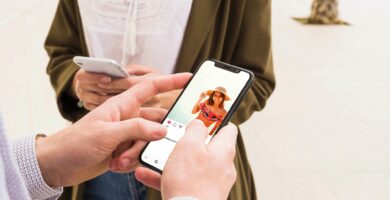
Encontrar perfiles en Tinder: método efectivo y discreto para descubrir si alguien está en la app

Activar Facebook Dating en 2021: Cómo revisar disponibilidad y solucionar errores paso a paso

Cambiar nombre de usuario en Spotify: Cómo hacerlo desde la aplicación y una alternativa fácil

Reconocimiento facial online: Las mejores herramientas como Bing Visual Search, BetaFace y más

Mega inicio de sesión: cómo acceder desde la web, Android, iOS y Megasync | Extensión para el navegador, solución a problemas y recomendaciones

Ashley Madison México: características, funcionamiento y créditos. Aplicación móvil y opiniones sobre los planes y precios. Conclusiones sobre Hombre prioritario y Travelling Man
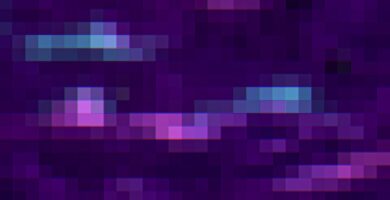
Mal presagio en Minecraft: guía completa para obtener, usar y eliminar este efecto

Cambiar el idioma en Zoom: guía completa para la aplicación de escritorio, Android, iOS y la web

Consejos a considerar al usar páginas para conocer mujeres: Tinder, Badoo y más opciones populares

Pasos para hacer el encantamiento de afinidad acuática en Minecraft: función, con el yunque y con la mesa de encantamientos
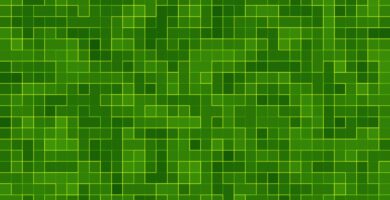
Vallas de Minecraft: todo lo que necesitas saber sobre puertas y diseños de vallas

Cómo usar el código en TikTok: guía completa para generar, introducir e intercambiar códigos de invitación y monedas

Cambiar plan Spotify: Pasos a seguir para regresar a Spotify Free o elegir Planes Individual, Premium Duo, Familiar o Universitario

WhatsApp Plus y otros mods: todo lo que necesitas saber y preguntas frecuentes respondidas

Usos, cómo crafterlo y colocarlo: Guía completa del observador en Minecraft

Usos, fabricación y locaciones del atril en Minecraft: todo lo que necesitas saber

Iniciar sesión en AOL Latino: Guía completa desde el navegador y la aplicación, características y ventajas de AOL Mail

Recuperación de cuenta en Facebook: Guía paso a paso para denunciar robo, identificar dispositivos y usar métodos alternativos

Buscar una URL inversa en Google: métodos avanzados y trucos para encontrar direcciones web

Amazon fire TV Stick: Cómo instalarlo y disfrutar de Facebook Watch en Smart TV Samsung

Buscar telefono con nombre: Cómo encontrarlo utilizando Google, Instagram, WhatsApp y rastreadores online

Cómo desbloquear a alguien en Youtube: Paso a paso desde el móvil y el ordenador

Directv Go: descubre cómo funciona, suscripción y programación disponible en dispositivos y países elegibles

¿Cómo recuperar una cuenta de Tinder eliminada o borrada? Guía completa paso a paso

Configuración sin cable TP-Link Extender: Pasos y consejos para los modelos TL-WA850RE, TL-WA855RE, RE300 AC1200, RE305, RE365 AC120, RE450 AC1750

Crear una cuenta en MediaFire y acceder fácilmente a tus archivos

Compartir un perfil de Instagram en historias: cómo hacerlo desde la aplicación móvil y la versión web

Cómo poner amigos en común en Facebook: paso a paso y opciones adicionales

Google Meet: Ventajas, desventajas y cómo utilizarlo para videoconferencias. Comparativa con Zoom

Comprar en Walmart USA: Guía paso a paso para registrarte en Shipito y redireccionar tus paquetes con éxito

Ganar dinero por Internet con Kwai: cómo registrarse, ver y subir videos, eliminar cuenta y conocer si Kwai paga

Descarga y convierte audios de Messenger: guía completa para PC y celular

Requisitos, pasos a seguir y cómo evitar que te encuentren por el número de teléfono al buscar cuenta

Consultar nómina en mi página Soriana: Aspectos a tener en cuenta

Cómo ver fotos en Facebook sin ser amigos: trucos y consejos para encontrar perfiles, usar Google y acceder a contenido privado

Restablece tu contraseña de Facebook fácilmente sin cambiarla: guía para Android, iOS y PC

Azar Videochat: cómo registrarme, configurar mi cuenta y usar la app gratuitamente

Ver a quién sigo en Facebook y otras alternativas: cómo visualizar las personas que sigo en diferentes plataformas

Comprobar y recuperar sesión de WhatsApp Web: Mantén tu historial de acceso seguro en la PC

Descubre cómo encontrar el correo de un perfil de Facebook usando el enlace: trucos desde tu cuenta o incluso desde un dispositivo móvil o PC

La evolución de las herramientas web: Herramientas Web 1.0, 2.0 y 3.0 para análisis SEO, edición multimedia y gestión en redes sociales

Descargar películas subtituladas gratis: las mejores opciones en Pluto TV, FMovies, Crackle y más

Funciones y usos de la conductividad en Minecraft: conjuros, hechizos y propulsión acuática

Cómo registrarse y crear un correo .edu gratis: ¡Ventajas, pasos y alternativas!

Cómo buscar un vendedor en MercadoLibre: pasos a seguir si conoces el nombre de usuario o si no lo conoces

Ventajas y desventajas de Zoom: características, funcionamiento y opciones de grabación y programación de reuniones

Configuración de Chromecast en PC: pasos fáciles para transmitir videos y más con aplicaciones

Encantamiento de atracción: todo lo que necesitas saber sobre su uso, durabilidad y suerte marina

Diseñar y subir emojis personalizados a Discord: guía completa para crear, gestionar y eliminar emojis

Cómo ver comentarios ocultos en Facebook de otra persona: métodos y pasos actualizados

Mejorando el rendimiento de Minecraft: cómo evitar los bloqueos y optimizar la experiencia de juego

Consejos para potenciar tu perfil en Tinder: aumenta tus «Match» y evita falsas apps o intentos de hackear con Lucky Patcher

Descargar subtitulos generados automáticamente en YouTube: Herramientas online y programas de instalación recomendados

Cómo cambiar la hora de Facebook Messenger: guía completa y sencilla

Microsoft Office: Ventajas, desventajas y alternativas – Descubre su historia y cómo funciona

Qué es Badoo y cómo funciona: características, ventajas y desventajas. Descarga la versión móvil y encuentra alternativas

Soluciones para no poder ver historias en Instagram: reinicia tu teléfono, borra la memoria caché y más

Cómo eliminar reacciones en historias de Facebook: guía paso a paso y consejos útiles

Rastrear tu paquete de Mercado Libre: guía paso a paso desde la web o la app en Correo Argentino

Cómo eliminar tu cuenta de POF: todo lo que necesitas saber y los pasos a seguir

Cómo mejorar la calidad de un vídeo: Descubre las mejores herramientas online como Clideo, ClipChamp y Online Convert

Descargar videos de Facebook Lite en Android: las mejores opciones y pasos sencillos

MEGA: Características, compartición y almacenamiento en la nube de archivos

Configuración de privacidad en Facebook: Cómo poner tus seguidores, bloquear usuarios y más desde el ordenador y el móvil

Facturar en Uber Eats: requisitos, proceso y solución a problemas frecuentes
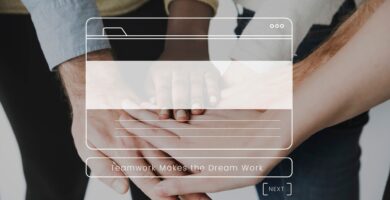
Cómo poner en secreto tu sitio web en Facebook: pasos y recomendaciones para mantener la privacidad

Teléfono de atención al cliente Rappi: otras alternativas y formas de contacto disponibles

Cómo saber con quién habla una persona en Messenger: desde Facebook web, app móvil y otros métodos disponibles

Activar el modo oscuro en la nueva interfaz de Facebook: guía para PC y móvil

Descarga música libre de virus: programas, buscadores web y aplicaciones para Android e iOS

Cómo funciona y cómo usar la aplicación Didi: registrarse, ventajas y desventajas, alternativas a Uber, Cabify, Beat, InDriver y EasyTaxi

Cómo encontrar el número de teléfono usando redes sociales y buscadores: trucos e métodos efectivos

Ocultar publicaciones en Instagram sin bloquear

Crear una cuenta de MEGA: beneficios, consejos y pasos para hacerlo desde PC o dispositivos Android e iOS

Métodos para proteger tu cuenta de Facebook y reflexiones éticas sobre acceder a contraseñas ajenas

Burlar Mega Download: Cómo acceder usando un Proxy, VPN o Megadownloader

Buscar Facebook por foto: cómo encontrar perfiles usando el código numérico de la imagen con TinEye y opciones adicionales
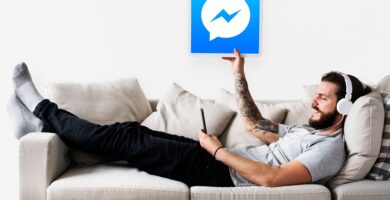
Descargar videos de Messenger en PC y smartphone: guía completa y rápida

Lovoo: Descubre qué es, cómo funciona y lee opiniones sobre la app. ¡Descárgala y conoce sus características, planes y precios!

Cómo quitar el modo de texto de datos agotados en Facebook: pasos y recomendaciones esenciales

¿Qué es PSN y para qué sirve? Descubre cómo funciona, cómo registrarse y descargar juegos en la plataforma PlayStation. Características, funciones y servicios vinculados como PlayStation Plus, PlayStation Store y PlayStation Now. Disfruta de PlayStation Música y video. Ventajas, desventajas y países disponibles

Cómo ganar un sorteo en Instagram: consejos y claves para asegurarte la victoria

Eliminar cuenta de Facebook sin contraseña: guía completa para recuperar el acceso y borrar tu perfil de forma segura

Características, ventajas y alternativas de Microsoft: una historia de éxito y desafíos
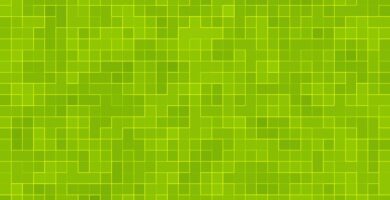
Cómo fabricar ventanas de cristal en Minecraft: guía completa para hacer paneles y vidrio tintado

Cómo ver Crunchyroll en Smart TV: Guía completa con métodos y compatibilidad de dispositivos

MejorTorrent, EliteTorrent y más: Encuentra las mejores películas en VO en YTS, LimeTorrents y otras plataformas
