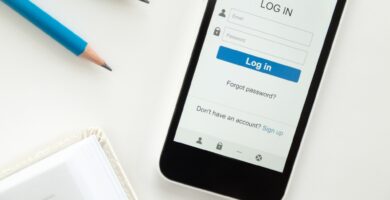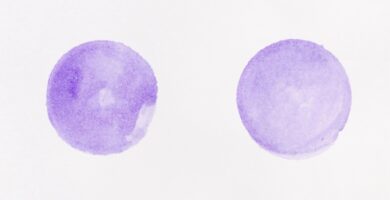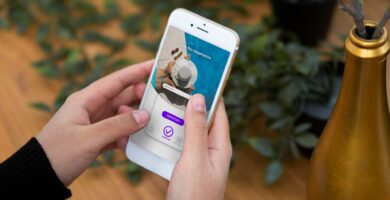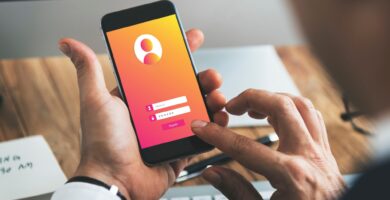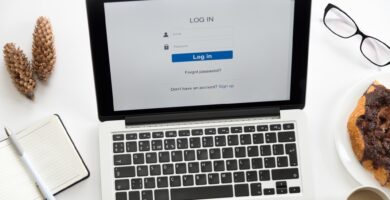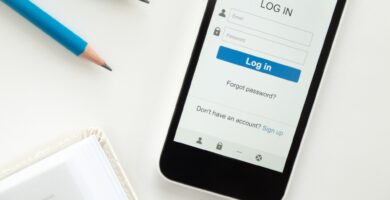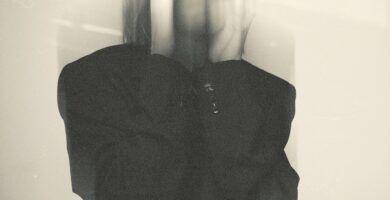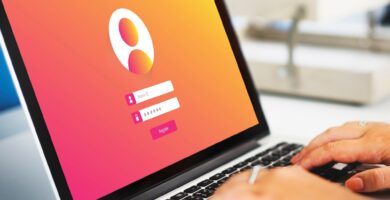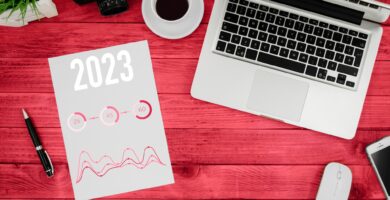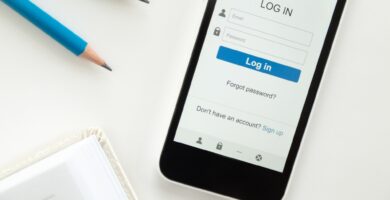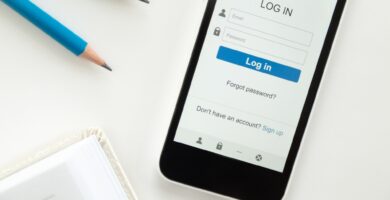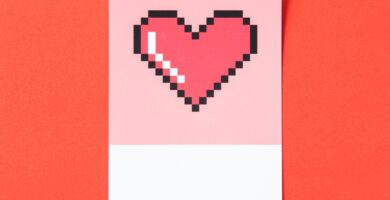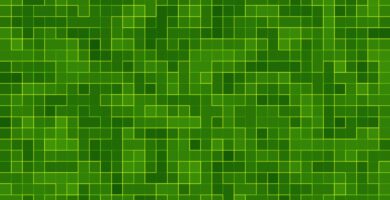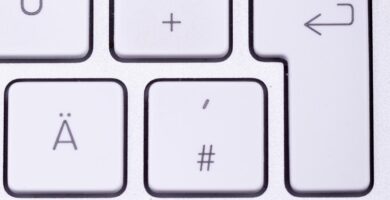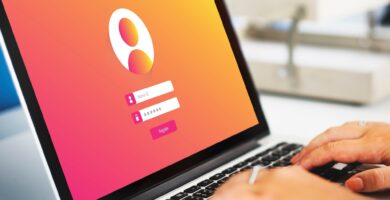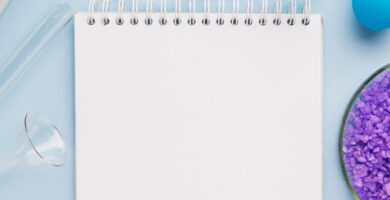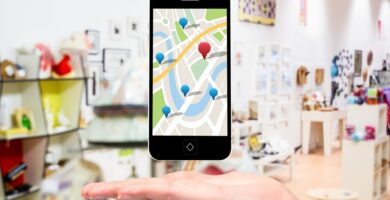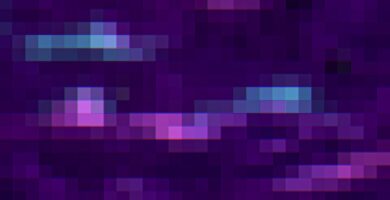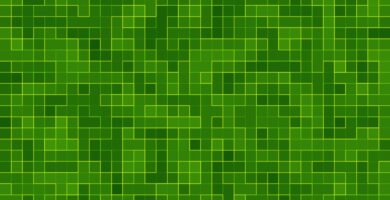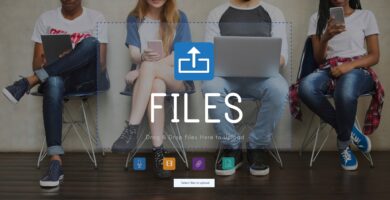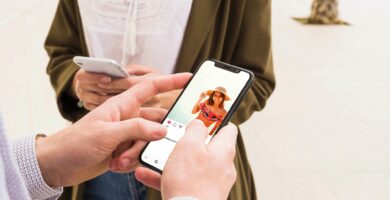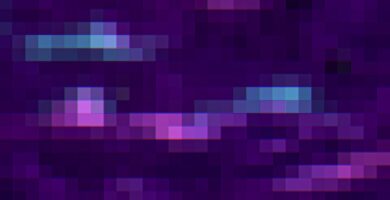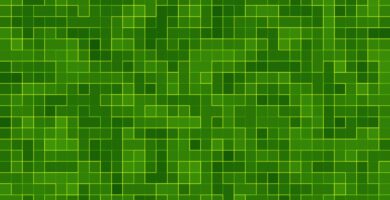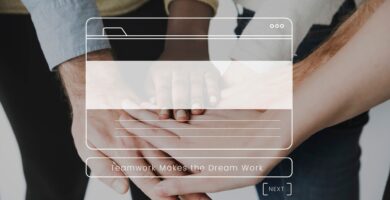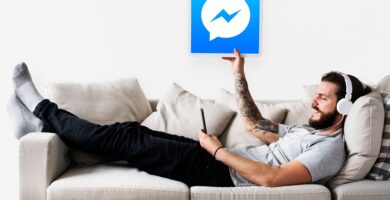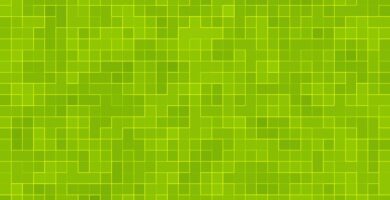Si deseas configurar un TP-Link Extender, es importante que tomes en cuenta el modelo que posees. Cada modelo tiene sus propios pasos de instalación y configuración. Por lo general, los modelos cuentan con opciones como el botón «WPS», las instrucciones de la página oficial o la conexión directa con la PC. Una vez que hayas completado el proceso, podrás tener acceso a Wi-Fi en tu hogar u oficina para cualquier dispositivo inteligente, como laptops, computadoras, consolas, tablets, etc. Al configurar adecuadamente los dispositivos, podrás mejorar el alcance de la señal, sin importar la ubicación en la casa u oficina.
La conexión Wi-Fi es una gran invención que permite una amplia cobertura sin la necesidad de estar conectado directamente a un módem o una red alámbrica. En este tutorial, te mostraremos cómo configurar diferentes modelos de TP-Link Extender. También te daremos consejos para que la conexión con este extensor sea óptima para todos los dispositivos conectados.
Procedimientos según el modelo
Los TP-Link Extender tienen la ventaja de contar con una configuración sencilla y métodos diversos según el modelo que tengas. Por lo general, los pasos son simples y prácticos. Algunos modelos incluyen botones «WPS» y «Range Extender». Si no es así, puedes realizar el proceso desde el navegador o acceder a las conexiones de red para vincular el Wi-Fi manualmente. Todo dependerá del modelo que estés utilizando.
TP-Link TL-WA850RE
Este modelo está diseñado para ampliar la señal de la red inalámbrica en zonas difíciles y alejadas. Ofrece una velocidad de hasta 300Mbps y tiene un tamaño compacto que se adapta a cualquier espacio en la casa u oficina. También puede funcionar como Wi-Fi y como adaptador inalámbrico a través de su puerto Ethernet. A continuación, se detallan los pasos para configurarlo:
- Enciende el dispositivo.
- Conecta el amplificador de TP-Link TL-WA850RE a un tomacorriente cercano al router. Espera a que se encienda completamente.
- Pulsa el botón «WPS» en tu router Wi-Fi y luego presiona el botón «Range Extender» del TP-Link TL-WA850RE. Mantén ambos botones presionados durante 3 segundos. El LED debería cambiar a un color verde sólido para indicar una buena conexión.
- Después de la sincronización, puedes desconectar el TP-Link y colocarlo en el lugar de tu preferencia. Asegúrate de que todas las luces del extensor de Wi-Fi estén encendidas para confirmar que se haya configurado correctamente.
TP-Link TL-WA855RE
Este extensor tiene antenas que permiten una mejor conexión incluso a través de obstáculos. Es ideal para empresas u hogares con varios niveles. Al igual que el TP-Link TL-WA850RE, cuenta con un puerto Ethernet para conectar directamente a tu computadora. Los pasos para configurarlo son los siguientes:
- Después de encender el dispositivo, conecta el amplificador de TP-Link TL-WA855RE a un tomacorriente cercano al router. Espera a que las luces LED dejen de parpadear para continuar con el siguiente paso.
- Presiona los botones «WPS» y «Range Extender» del equipo y del TP-Link TL-WA855RE. Espera un minuto hasta que el LED se encienda en un color sólido y estable.
- Ahora puedes desconectar y cambiar la ubicación del dispositivo en la casa u oficina. Asegúrate de que todas las luces estén encendidas al seleccionar la nueva ubicación.
TP-Link RE300 AC1200
A pesar de ser un modelo compacto, ha logrado destacarse entre los demás debido a su potencia y alcance. Este extensor permite la conexión simultánea de más de 30 dispositivos, manteniendo una conexión rápida y estable tanto en áreas cercanas como alejadas de su punto central. Además, ofrece la ventaja de poder conectarlo al router tanto a través de cables Ethernet como mediante Wi-Fi. A continuación, se detallan los pasos para configurar el TP-Link RE300 AC1200:
- En el router, activa la función WPS y luego de uno o dos minutos, presiona el botón WPS en el modelo RE300. Así se establecerá la conexión con la red.
- Una vez conectado, puedes reubicar el TP-LINK RE300 en otra área, si así lo deseas, para mejorar su alcance. No será necesario realizar una nueva configuración.
- En caso de tener un router que no es compatible con WPS, puedes descargar la aplicación Tether para conectar el extensor RE300 al router a través de dicha aplicación.
TP-Link RE305
Este modelo ofrece una conexión de doble banda (2.4 y 5GHz) con velocidades que van desde 300 hasta 867 Mbps, lo cual garantiza una transmisión estable y sin interrupciones. Sigue estos pasos para realizar la configuración del TP-Link RE305:
- Conecta el RE305 cerca del router, asegurándote de enchufarlo a una toma de corriente cercana.
- Pulsa el botón WPS en tu router.
- A continuación, presiona el botón WPS en el TP-Link RE305.
- Espera unos minutos para que la configuración se active correctamente.
- Una vez configurado, puedes reubicar el RE305 en cualquier otra área sin necesidad de realizar una nueva configuración, lo cual mejorará su alcance.
TP-Link RE365 AC120
Este modelo de rango medio cuenta con un enchufe adicional que permite la conexión de cualquier otro dispositivo a través de él. Además, posee una antena externa y retractable, así como dos antenas internas, que proporcionan una velocidad de conexión de hasta 1200Mbps. Asimismo, cuenta con un cambio de colores para indicar la calidad de la conexión Wi-Fi. Si deseas configurar el TP-Link RE365 AC120, sigue estos pasos:
- Conecta el RE365 cerca del router.
- Pulsa el botón «WPS» del router y luego el botón «WPS» del RE365. Si se enciende una luz azul, significa que la conexión es buena. Si se enciende en rojo, indica que el extensor está demasiado lejos del router.
- Espera unos minutos para que la configuración se realice correctamente.
- Una vez conectado, puedes reubicar el TP-Link RE365 en cualquier otro lugar, si lo deseas.
TP-Link RE450 AC1750
Este amplificador de señal también ofrece doble frecuencia con una velocidad de conexión que varía entre los 450 y 1300Mbps. Además, tiene un rango de alcance de más de 800 metros cuadrados, lo que permite una mejor cobertura independientemente de la ubicación del TP-Link RE450 AC1750. Si deseas conocer su configuración, sigue estos pasos:
- Conecta el amplificador en cualquier enchufe cercano al router.
- Pulsa el botón «WPS» de tu router y el botón «RE» del modelo RE450 AC1750.
- Espera hasta que las luces de conexión se vuelvan estables.
- Una vez conectado, puedes mover el dispositivo a cualquier otra ubicación.
Configuración sin usar el botón WPS
Este método funciona en todos los modelos. Tomemos como ejemplo el modelo TP-Link Wi-Fi RE200 AC750, que no tiene un botón. Este amplificador se encuentra entre los mejores en términos de relación calidad-precio. El TP-Link Wi-Fi RE200 AC750 tiene tres antenas de conexión, lo que proporciona mayor estabilidad, señal y amplitud de red en áreas adyacentes. Alcanza una velocidad de hasta 433Mbps y tiene una segunda banda de red de 5GHz. Si tienes este modelo y deseas conocer el procedimiento de configuración, sigue los siguientes pasos:
- Coloca el RE200 AC750 en un enchufe y espera a que las luces parpadeen.
- Conecta el amplificador Wi-Fi a tu computadora mediante una conexión inalámbrica o un cable Ethernet.
- Desconecta cualquier conexión inalámbrica si has decidido conectar el Wi-Fi mediante un cable Ethernet. Una vez que hayas desconectado esta conexión, conecta el amplificador de Wi-Fi TP-Link.
- Si prefieres la conexión inalámbrica, desconecta la conexión por cable Ethernet.
- Ve a la configuración de «Redes inalámbricas» en tu escritorio y presiona «Actualizar» para iniciar la conexión del amplificador. Busca el nombre de fábrica del Wi-Fi (TP-Link Wi-Fi RE200 AC750).
- A continuación, accede a la página de «TP-Link Repeater».
- Entre las opciones de conexión disponibles, elige el método que mejor se adapte a tus necesidades.
- El sistema te pedirá un nombre de usuario y una contraseña, simplemente escribe «admin» en ambos campos (sin comillas).
- Verás una página de «Configuración rápida». Selecciona la red Wi-Fi de tu router principal o módem.
- Introduce la contraseña del Wi-Fi de tu router principal o módem.
- Verifica las luces LED del TP-Link Extender. Si todas las luces están encendidas, la configuración se completará.
Conexión directa
Si los pasos anteriores no han funcionado en tu caso, puedes intentar este método que consiste en conectar directamente tu dispositivo principal (ordenador) al amplificador de Wi-Fi TP-Link. A continuación, se detallan los siguientes pasos para el procedimiento:
- Conecta el amplificador de Wi-Fi junto al router en un enchufe.
- En tu computadora, busca las redes Wi-Fi disponibles.
- Establece una conexión con la red del ordenador que debe ser similar a «TP-Link_Extender_2.4GHz».
Consejos para obtener mayor alcance
Dado que la red Wi-Fi emite ondas de conexión, es posible que se vea afectada por interferencias externas. Además, dependiendo de su ubicación, algunas áreas estarán mejor cubiertas que otras. Por lo tanto, se presentarán algunos consejos para aprovechar al máximo el amplificador de Wi-Fi:
- Ubicación central: Intente colocar el TP-Link Extender en una ubicación central, evitando obstáculos como puertas o paredes que puedan afectar su alcance.
- Uso de repetidores: Los repetidores son dispositivos que amplifican la señal de Wi-Fi, lo cual permite extender el alcance de la red a otras áreas de la casa u oficina.
- Evitar interferencias: Los objetos metálicos y los dispositivos electrónicos pueden causar interferencias en la señal Wi-Fi. Es recomendable alejarse de ellos para asegurar una buena conexión en todas las áreas.
- Alineación adecuada: Algunos extensores tienen antenas externas. Asegúrese de alinearlas correctamente: la primera antena debe estar vertical, la segunda horizontal hacia adelante y la tercera horizontal hacia un lateral.
- Tener en cuenta la altura: Ubicar el enrutador en un armario o estantería puede optimizar su alcance, evitando interferencias en las ondas.
- Proteger la red: Si la red se extiende a un área amplia, es importante protegerla con una contraseña para evitar la saturación de dispositivos conectados.
La conexión a una red inalámbrica o Wi-Fi es esencial para trabajar en dispositivos inteligentes en casa u oficina. La configuración adecuada asegura una conexión estable y duradera, permitiendo trabajar a distancia sin necesidad de una conexión por cable.