En este artículo se proporcionan instrucciones sobre cómo configurar Mikrotik Hotspot. No importa el modelo del router, ya sea rb750, rb450 u otros de la serie. Antes de comenzar, es importante recordar que la configuración se realizará utilizando la herramienta Winbox Mikrotik.
Cómo configurar Mikrotik Hotspot desde cero
En esta configuración, utilizaremos el puerto 1 del router para recibir internet y el puerto 3 para sacar internet con Hotspot:
- Enciende el router y conéctalo mediante un cable de red al puerto #2.
- Abre el programa Winbox e ingresa a la configuración haciendo clic en «Connect».
- Si aparece un mensaje sobre «Configuración predeterminada», haz clic en «Eliminar configuración».
- Asigna un nombre a los puertos del router haciendo clic en «Interfaces» en el menú ubicado a la derecha de la pantalla. Luego, haz doble clic en cada puerto y asigna un nombre. Por ejemplo, al puerto 1 le puedes asignar el nombre «WAN», y haz clic en «OK» y «Apply».
- Al puerto 2, asignaremos el nombre «Hotspot».
- Ahora ingresaremos la dirección IP para el «ether 2» (Hotspot). Puedes ingresar la dirección que desees, por ejemplo: 10.0.0.1/24.
- Luego asignaremos una dirección IP al «ether 1». Haz clic en «IP» y luego en «DHCP Client». Presiona el botón «+» y selecciona el puerto 1 (WAN). Luego haz clic en «Apply».
- Agrega una regla NAT al puerto 1. Haz clic en «IP» > «Firewall» > «+».
- En la opción «General» > «Out Interface», selecciona «ether 1 WAN».
- En la opción «Action», selecciona «Masquerade» y haz clic en «Apply».
- Finalmente, selecciona «IP» > «Hotspot» > «Hotspot Setup».
- Haz clic en «Continuar» en cada paso hasta llegar a «DNS name», donde ingresarás el nombre de tu red.
- ¡Listo! Ahora puedes verificar el Hotspot abriendo un navegador e ingresando el nombre de tu red.
Vídeo para configurar Mikrotik Hotspot paso a paso
Sigue las instrucciones del vídeo a continuación para aprender a configurar Mikrotik con administración de portal cautivo hotspot.
- En primer lugar, definiremos el primer puerto como la conexión WAN para que el enrutador pueda conectarse a internet a través de otro enrutador con DHCP. En Winbox, haz clic en «IP» > «Cliente DHCP» y agrega el cliente DHCP al puerto ether1.
- Agreguemos el servicio de zona activa a «wlan». Haz clic en «IP» > «Configuración de zona activa» y selecciona «wlan1» como la interfaz de zona activa. Puedes aceptar el valor predeterminado, pero no selecciones ninguno para el certificado. Mantén la IP en 10.5.50.x. Cambiar esta IP puede causar que no se ejecuten los enlaces LOGIN y LOGOUT en la página de inicio.
- El enrutador debe estar en modo puente AP. Haz clic en «Interfaz», luego haz doble clic en «wlan1» y selecciona el modo «AP Bridge». Asegúrate de que la frecuencia esté configurada en 2.4 b/G.
- Debes agregar el servidor de radio como servidor de autenticación y contabilidad. En el perfil de zona activa (IP > Zona activa > Perfil), selecciona tu perfil de zona activa. Luego, haz clic en la pestaña «Radio» y marca la opción «Permitir radio». Luego, haz clic en la pestaña «Inicio de sesión» y desmarca la opción «Cookie», permitiendo HTTPS, HTTP PAP y CHAP.
- Debes definir nuestro servidor de radio. Haz clic en «Radio» y haz clic en el botón «+» para agregar nuestro servidor de radio. Haz clic en «Servicios» > «Punto de acceso» e ingresa la dirección del radio: radius.hotspotsystem.com, Secreto: hotsys123
- Debemos permitir que ciertos sitios y servidores se utilicen para usuarios no autenticados, de lo contrario, no podrán comprar el acceso. En la sección «IP» > «HotSpot» > «Jardín amurallado», haz clic en el símbolo «+» y agrega los siguientes campos a Dst: *.hotspotsystem.com, *.worldpay.com
Artículos relacionados

Teleformula en vivo por internet: Cómo verlo, programación y opciones de contratación

Guía completa de la programación de Canal 7: Azteca 7 para todos
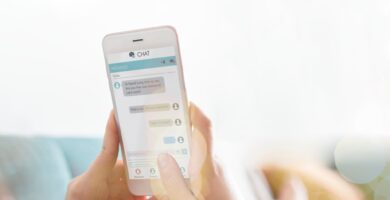
Izzi chat: Cómo chatear por WhatsApp y sacar el máximo provecho de la atención al cliente

Solución para acceder al Router Tp-link por IP 192.168.0.1: soluciones y consejos prácticos

Newww Internet: paquetes, recargas y servicio al cliente de alta calidad

Izzi: la mejor forma de disfrutar Disney Plus y Star+ en Combo+ ¡Descubre cómo activar y verlos ahora!

Recargas en línea VeTV: cómo hacerlo, preguntas frecuentes y opciones disponibles

Recibo izzi: consulta, descarga e imprime tu recibo en línea | Preguntas frecuentes

Portabilidad a Totalplay: todo lo que necesitas saber y cómo hacerla paso a paso

Resetear módem Cisco: Guía y solución de problemas paso a paso

Cobertura izzi: Mapa de cobertura por colonia, ciudad y servicios disponibles

Blue Telecomm Cel: Paquetes, precios y políticas de uso justo para contratar y activar tu celular

Opciones de internet: Cómo mejorar la seguridad, privacidad y rendimiento del navegador

Preguntas frecuentes sobre cómo pagar Star TV en línea: métodos, comisiones y más

Cambiar mi paquete de Izzi: paso a paso, costos y preguntas frecuentes

Izzi: Servicios, Cobertura y Atención al Cliente – Encuentra todo lo que buscas aquí

Contrata el servicio de izzi en Tizayuca, la mejor opción para disfrutar de Internet y TV en tu hogar

Consultar mi estado de cuenta de izzi: paso a paso y opciones disponibles

Descubre las increíbles promociones 2023 de VeTV: con Internet, Sky y más ¡No te pierdas las preguntas frecuentes!

Internet de Dish: conoce los paquetes, precios y cobertura para tener conexión en casa

OXXO Cel: Descubre todo sobre sus planes, promociones y cómo activar tu chip

Configuración y beneficios de Sígueme izzi: llamadas privadas, costos y respuestas a tus preguntas frecuentes

Rastreo de compras por internet: cómo hacerlo paso a paso y aprovechar sus beneficios

Aumentar la señal wifi de Vodafone: Las mejores alternativas y recomendaciones

Contratar VeTV en México: número de contacto, opciones en línea y requisitos para la contratación

Descubre los mejores paquetes de Totalplay en Monterrey: precios, promociones y beneficios impresionantes

Paquetes Bait Internet en casa: adquiere el módem y recargas con facilidad y comodidad

Contacta rápidamente con el centro de atención al cliente Dish: números de contacto, sucursales y trámites disponibles

Facturación Izzi en línea: Guía completa para generar facturas electrónicas y activar el servicio

Descubre los increíbles paquetes izzi 2022: Internet, Telefonía, izzitv y más sin límites

Decodificador izzi: guía de configuración, conexiones y solución de problemas

Megacable chat en línea: todas tus consultas y pagos de forma rápida y segura

Starlink México: Precios mensuales, contratación y disponibilidad en preguntas frecuentes

Dish México: paquetes, canales, pagos y opiniones | Todo lo que necesitas saber sobre Dish y sus servicios

Canales de películas con streaming: las mejores opciones para disfrutar del cine en casa

Mi Página Soriana: consulta de saldo y nómina fácilmente sin requisitos

Configurar Router Tenda: Cambiar contraseña, IP, modo repetidor y más – Preguntas Frecuentes y soluciones

Configuración y seguridad del router Sagemcom: todo lo que necesitas saber

Registrarme y conectarme a las zonas WiFi Megacable: consejos y ubicación

Contrata ahora el paquete Infinitum 200 Megas de Telmex para una conexión rápida y estable
Pagar Izzi con PayPal: Guía completa para realizar tus pagos en la página web o la app de Izzi

Cómo configurar correctamente un router Tp-Link: paso a paso, consejos y respuestas a tus dudas

Star TV Internet: precios, paquetes y cómo contratar televisión e Internet

Cambio de titular en Totalplay: Requisitos, pasos y formulario para cesión de derechos

Paquetes Totalplay 2022: Precios, canales y opciones disponibles para ti

Cómo tener Spotify Premium gratis en PC: guía completa y ventajas de una cuenta premium en Spotify

Error z-0001 Izzi: causas y soluciones para solucionar el problema rápidamente

Recargas Netwey: descubre paquetes, cómo contratar y consultar saldo en línea

Actualizar firmware en routers TP-Link: pasos prácticos y guía detallada

Izzi TV Smart: Todo lo que necesitas saber sobre funciones, configuración y cobertura en México

Configurar Mikrotik desde Cero: Requisitos, formas y vídeos para sacar el máximo provecho de esta potente herramienta

Preguntas frecuentes y consejos para configurar y desbloquear el control remoto de Megacable: paso a paso y sin complicaciones

Atención al cliente de izzi: Teléfono, sucursales y soluciones a tus problemas

Star TV: Descubre los paquetes de entretenimiento 2021 y cómo contratarlos sin complicaciones
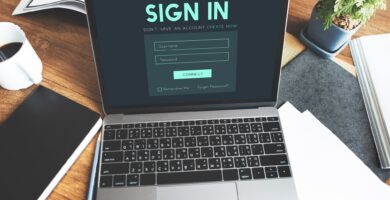
Cambiar contraseña Wifi Tp-link: Guía paso a paso con página tplinkwifi.net y 192.168.0.1

Cómo saber si estoy divorciado en México: guía completa y opciones en línea para verificar tu estado civil

Configura y optimiza tu decodificador Izzi: preguntas frecuentes, consejos y soluciones para disfrutar al máximo tu Smart Box

Megacable WiFi Pro: características, precio y cómo contratarlo con la App oficial

Configurar router Entel Huawei para fibra óptica: paso a paso y requisitos indispensables

Planes Internet Redi Coppel: todo lo que necesitas saber sobre módems y recargas gratuitas

Contratación de Fibra Óptica de Totalplay: todo sobre velocidades, cobertura, TV y teléfono

Megacable Servicios en Línea: todo lo que necesitas saber sobre pagos, Xview, Wiphone, y cómo activar Netflix

Chat Dish: Todo lo que necesitas saber sobre la atención al cliente en línea

Paquetes, precio y beneficios de Star Plus en izzi: Todo lo que necesitas saber

Totalplay fibra óptica: beneficios, velocidad y cómo contratar el servicio de Internet

Trucos, consejos y datos relevantes para jugar Mario Kart Tour sin Internet: requisitos técnicos y cómo crear una cuenta Nintendo

Chip Blue Telecomm: todo lo que necesitas saber para activarlo, adquirirlo, pagar y cancelarlo fácilmente

FOX Sports en Dish: Descubre los canales, paquetes y preguntas frecuentes sobre FOX Premium y FOX Play

Totalplay celular: descubre cómo hablar y ver TV desde tu dispositivo móvil

Megacable App: Todo lo que necesitas saber para descargar, registrarte y disfrutar de sus beneficios

Cómo entrar al router ZTE: guía paso a paso para acceder a la configuración

Internet gratis: Encuentra la mejor manera de conectarte sin costo a través de Facebook y el C5

Guía de pago Totalplay: opciones en OXXO, Seven Eleven, bancos y en línea

Configurar repetidor TP-Link: Guía completa para instalar y configurar los modelos TL-WA850RE, TL-WA860RE, AC750 RE200, TL-WA830RE

Paquetes de Internet alámbrico de Blue Telecomm: opciones, tarifas y proceso de contratación

Todas las respuestas sobre izzi para Smart TV: precios, instalación, canales, diferencias y más

Cómo ver quién está conectado a mi red WiFi Claro: pasos y programa para monitorizar dispositivos

Netbox Dish: características, precio y guía para configurar y transmitir pantalla de celular a TV

Requisitos y pasos para realizar la portabilidad a Megacable: todas tus preguntas resueltas aquí

Resetear router Claro: Guía completa, preguntas frecuentes y consejos útiles

Afizzionados de izzi: guía completa de uso, precios y preguntas frecuentes

Paquetes Blue Telecomm Cel: ¿Qué incluyen y cómo contratarlos? Cobertura, atención a clientes y más

Star TV: opciones de pago en línea, paquetes disponibles y lugares para realizar el pago
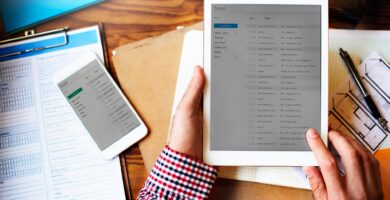
Todo lo que necesitas saber sobre la portabilidad Izzi: requisitos, pasos y preguntas frecuentes

Paquetes izzi en Villahermosa: Contratación, cobertura y horarios en oficinas

Totalplay Empresarial: Precios y características de los paquetes de internet para negocios
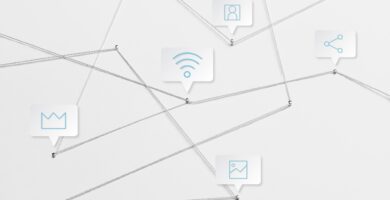
Internet simétrico: ventajas, compañías en México y cuándo contratar
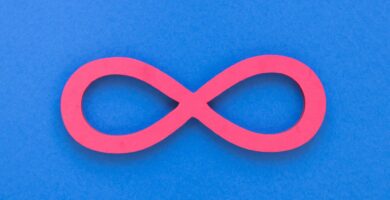
Descubre los paquetes de izzi Unlimited: todo sobre precios, beneficios y cómo contratar

Izzi Kids: cómo activarlo, requisitos y guía de uso paso a paso

Cambio de domicilio en izzi: guía completa, requisitos y opciones disponibles

Mi cuenta izzi: todo lo que necesitas saber para gestionar y aprovechar al máximo tus servicios

Consejos y paquetes de Internet recomendados para jugar Fortnite con buena conexión y sin preocupaciones

Megacable App: Todos los beneficios, registro y pagos en un solo lugar

Mvshub de Dish: precios, paquetes, contratación y funcionamiento explicado en detalle

Cómo desbloquear el control de Izzi: Paso a paso y consejos para solucionar el problema

Totalplay: Descubre los paquetes esenciales de internet, telefonía y Netflix

Cancelar compra en Coppel: Pasos para la cancelación y confirmación en línea

Netwey: Descubre los paquetes, contratación, recargas y activación del módem

Izzi cobertura en Chihuahua: ¿Qué zonas cubre y cómo verificar la disponibilidad de fibra óptica?

Xview Plus de Megacable: Precio, diferencias, inicio de sesión y más consejos útiles

Canal de las Estrellas en Megacable: programación, número y opciones disponibles

Megacable con Amazon Prime: paquetes de TV, Internet y Teléfono, contratación, activación y pagos explicados detalladamente

Decodificador Xview Plus: Conexión, configuración y todo lo que debes saber en México

¿Qué son las recargas Mega móvil? Precios, planes prepago y cómo recargar saldo fácilmente

Mejora la señal Wi-Fi de tu módem Izzi: recomendaciones para aumentar la potencia y extender la cobertura

ESPN Play en Megacable: contratación, canales y preguntas frecuentes sobre el servicio

Mejores planes de celular con Dish: solicita tu SIM gratis con FreedomPop y descubre todos los beneficios

Star TV: paquetes de Internet y televisión satelital para todos los gustos y necesidades

Cómo transmitir Izzi Go a Chromecast: guía paso a paso y consejos para disfrutar de tu contenido favorito

Instalación de Office 2016 sin conexión: Guía paso a paso para activar y configurar sin necesidad de Internet

Obtén gratis el usuario y contraseña de izzi WiFi: Cómo conectarte y dónde usarlo

Izzi: Descubre cómo contratar y activar HBO Max en los paquetes más completos
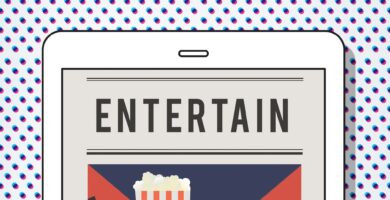
Totalplay Básico: Preguntas frecuentes sobre el paquete Diviértete y su programación

Pagar tu servicio izzi sin comisiones: opciones de pago en línea, por teléfono y en establecimientos

Izzi TV: precios, promociones y canales disponibles en los paquetes de televisión

Las mejores promociones de Dish: paquetes, planes de celular y más

Decodificador Dish: Guía de funciones, configuración y resolución de problemas

Descubre todo sobre la Dish App: pagos, descargas, registro y más preguntas frecuentes

Cobertura de izzi móvil: todo lo que necesitas saber, preguntas frecuentes, red utilizada y beneficios

Número de StarTV: cómo ponerse en contacto

Plazo forzoso en Izzi: ¿Qué debes saber? Preguntas frecuentes y condiciones de cancelación anticipada

Decodificador Dish: tipos, precios y todo lo que necesitas saber

Configurar y optimizar tu router Linksys: paso a paso, requisitos y cambiar la contraseña WiFi

Crear cuenta izzi: paso a paso para acceder a Mi cuenta, descargar la app y consultar saldo y factura

Star Premium en Totalplay: canales, paquetes, precios y cómo contratar o cancelar fácilmente

Conectar Xbox 360 a Internet: Pasos sencillos para configurar y vincular tu cuenta Live

Todo lo que debes saber sobre izzi WiFi: preguntas frecuentes, registro, conexión y beneficios

Mi Totalplay: ¿Qué es y cómo registrarse para iniciar sesión? Guía para descargar la aplicación y consultar/recargar tu saldo

Cómo conectar una computadora de escritorio a Internet por cable: pasos de configuración y activación

Blue Telecomm Cel: paquetes, portabilidad, compatibilidad y contratación paso a paso

Preguntas frecuentes sobre el pago de Star TV: cómo pagar en línea, por teléfono o en OXXO sin comisiones

Pago de cable por internet: opciones de pago en línea, tarjeta y sucursales Megacable

Redi Coppel: Descubre los planes, recargas y ventajas de la app líder en servicios financieros

Las mejores opciones para pagar izzi de forma fácil y rápida: métodos, sucursales y respuestas a tus preguntas

Speedtest Megacable: Conoce y mejora la velocidad de tu Internet con estos consejos

Contratar Megacable: Fibra óptica de alta velocidad y paquetes personalizados

Cancelar izzi: Guía completa para cancelar sin penalización y requisitos a tener en cuenta

Solución y consejos para el chip Megacable: problemas comunes, activación, recarga y compatibilidad de teléfonos

Pillofon: Descubre la cobertura en tu ciudad y conoce el mapa completo de cobertura

Blue Telecomm: Cobertura, velocidad y servicios disponibles en Villahermosa

Configuración y reparación de tu control izzi: consejos útiles y reprogramación fácil de tu TV

Cómo cambiar la clave del Wifi Claro: guía fácil paso a paso y preguntas frecuentes

Restablecer y solucionar problemas con el modem Arris: guía completa y opciones de reinicio

Costo de los paquetes Dish Telmex: opciones, canales y preguntas frecuentes

Configurar enlace punto a punto con CPE210: requisitos y pasos para configurar como Punto de acceso o Cliente

Entendiendo las luces del router TP-Link TL-WR740N: Guía completa para interpretar cada indicador

Cómo jugar en Internet: requisitos mínimos y las mejores plataformas como Kongregate, Y8 y Facebook

Cómo apagar el Internet de mi casa desde mi celular: pasos sencillos y eficientes

Prodigy Mail: Accede a tu correo fácilmente y descubre todas sus ventajas

¿Qué pasa si no pago a Izzi a tiempo? Consecuencias, fechas límite y preguntas frecuentes sobre el pago de Izzi

Cancelar domiciliación de pagos en Izzi: requisitos, opciones online y número de teléfono

Preguntas frecuentes sobre pagar Dish: número de convenio, opciones en línea, en la App Dish y por teléfono

Preguntas Frecuentes sobre el WiFi público de Megacable: cobertura, registro, velocidad y más

¿Cuántos MB gasta una partida de League of Legends? – Consejos para optimizar tu conexión y datos

Descubre los precios y características de Dish TV: todo lo que necesitas saber sobre sus paquetes y equipos

Cómo compartir Internet de computadora a celular: guía paso a paso y consejos útiles

Cambio a izzi: ¿Cómo hacer la portabilidad y requisitos? Descarga el formato de portabilidad izzi

¿Cómo gestionar tu módem izzi: cambiar contraseña, nombre y más? Guía completa

Comprobar la velocidad del Internet de izzi: ¿Qué hacer si mi Internet está lento? – Preguntas frecuentes y consejos

VeTV: Todo sobre paquetes de televisión, Internet y contratación en una sola guía

Totalplay: Descubre los paquetes de canales y beneficios de TV Total sin límites

Descubre los precios y paquetes de VeTV Plus HD: respuesta a tus preguntas y suscripciones aquí

Lista de canales de Megacable: Conoce la programación y paquetes disponibles, incluyendo HBO y Star Premium en línea

Paga tu estado de cuenta izzi de manera fácil y conveniente: opciones de pago y pasos a seguir

Problemas comunes con el decodificador de izzi: soluciones y preguntas frecuentes

Izzi Celaya: Encuentra el teléfono de atención al cliente y soporte técnico fácilmente

San Miguel de Allende: Explora las maravillas de Internet en este mágico destino

Contrata paquetes Dish con televisión y streaming: precios y opciones disponibles

Preguntas frecuentes sobre cómo pagar ON Internet: métodos, opciones y respuestas a tus dudas

ADSL: Todo lo que necesitas saber sobre la conexión a Internet de alta velocidad en México

¿Cómo cancelar Dish sin penalización? Guía paso a paso y preguntas frecuentes

Preguntas frecuentes sobre pagar TotalPlay: cómo pagar con tarjeta de débito, en línea, en la App y más información útil

Descubre la cobertura 5G en México y los celulares compatibles: ventajas y activación de planes de datos

Cambiar contraseña WiFi Telmex: guía completa para hacerlo desde tu smartphone, computadora o vía chat – Atención a Clientes Telmex

Cómo configurar y acceder al router Nexxt: Guía paso a paso y consejos útiles

Configurar tu router Claro: guía completa para acceder y personalizar la configuración de tu red

Cómo resetear mi router tp-link: soluciones y preguntas frecuentes para restaurar a valores de fábrica

Configuración del Router D-Link: Requisitos, paso a paso y vídeos explicativos

Cómo bloquear usuarios de mi router TP-Link: pasos para ver y controlar quién está conectado a mi wifi

Cómo transmitir Izzi Go a una Smart TV: guía completa y requisitos paso a paso

¿No tengo mi número de cuenta de Izzi? Aprende cómo encontrarlo y crea tu cuenta en línea

Canales de Megacable: conoce el paquete básico e información sobre los paquetes HBO, MAX y FOX

Totalplay Emprendedores: paquetes, precios y soluciones con Internet simétrico para emprendedores

Retemex Internet inalámbrico: precios, cobertura y atención al cliente

Paquetes de Wizz: Internet, televisión y streaming todo en uno al mejor precio

Planes de celular Mega móvil: beneficios, equipos compatibles y cobertura. Contratación y portabilidad explicadas

Configurar y optimizar tu red con TP-Link AV500: guía completa y preguntas frecuentes

Cómo bloquear dispositivos en tu Wi-Fi Totalplay: pasos sencillos para mayor seguridad y control

Contratación, precios y cobertura de Dish Cancún: todos los detalles que necesitas saber

Izzitv HD Plus: Descubre la mejor opción de entretenimiento con el Pack TV de izzi

Consejos para navegar en Izzi Zona WiFi: encuentra las zonas, regístrate y conéctate gratis hoy mismo

Preguntas frecuentes sobre cómo pagar Wizz: opciones de pago, domiciliación, tiendas y más

Promociones de Dish: suscripción con Internet en casa, Netflix, Amazon Prime y más

Paquetes Totalplay con Amazon Prime: precios, contratación y preguntas frecuentes
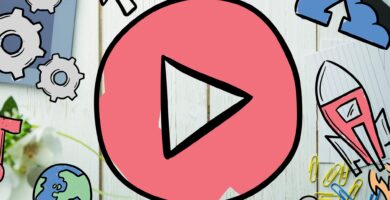
Crear cuenta y gestionar servicios Totalplay: todo lo que necesitas saber paso a paso

Cómo desconectar dispositivos de mi wifi Totalplay: guía fácil y efectiva

Obtén la mejor programación deportiva con Dish TDN: Canales, programación y cómo suscribirte

¿Cómo contratar solo Internet en compañías como Megacable, SKY, Dish, izzi, Telmex y Totalplay? Requisitos y opciones disponibles

Dish Aguascalientes: Teléfonos, paquetes y todo lo que necesitas saber sobre contratación y atención al cliente

Contratar Star TV: paquetes, precios y servicios. Preguntas frecuentes, atención al cliente y más

Hot Pack en Totalplay: descubre los canales para adultos y sus beneficios sin contratar

Eurocopa 2022 en Megacable: Canales, partidos y cómo contratar el servicio ¡No te pierdas ningún detalle!

PilloFon: Telefonia de Luisito Comunica, recargas, portabilidad y chip en una sola opción

Pagar Izzi en Oxxo: Guía completa, preguntas frecuentes y opciones en caso de atraso de pago

Dish Tijuana: paquetes, cobertura, oficinas y preguntas frecuentes de contratación

Consultar saldo Totalplay y descargar estado de cuenta: Guía completa y preguntas frecuentes

Megacable: Canales para adultos y cómo contratarlos sin complicaciones

Atención a clientes Totalplay: Teléfono, chat y asesoría personalizada para resolver tus dudas y problemas con Internet y más

izzi: Opciones y precios de solo Internet, contratación y requisitos paso a paso

Configuración y solución de problemas del módem de Megacable: guía paso a paso para acceder y cambiar contraseña

Totalplay Negocios: Soluciones, paquetes y contratación de internet simétrico. Preguntas frecuentes resueltas

Paquetes Megacable: Internet puro, Dobleplay, Tripleplay y más ¡Descubre las opciones y beneficios ofrecidos!

Obtén y activa el chip Mega45G de Megacable: compatibilidad, recargas y puntos de venta

Contratar Megacable: requisitos, paquetes, opciones y guía rápida para contratar en línea o por teléfono

Blue Telecomm Servicios en Línea: Todo lo que necesitas saber y cómo acceder a atención a clientes

Resetear modem Izzi: pasos, configuración y preguntas frecuentes resueltas
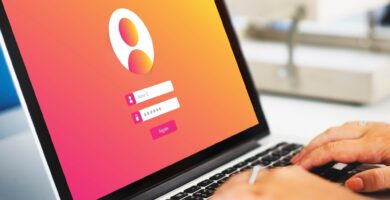
Cambiar contraseña wifi Megacable Technicolor: guía completa y preguntas frecuentes

Paso a paso: Cómo instalar Izzi Go en Smart TV y Roku para disfrutar del contenido de izzi

Totalplay Torreón: Teléfono, paquetes, cobertura y preguntas frecuentes

Totalplay Mexicali: Teléfono, paquetes, oficinas y atención a clientes en línea

Dish Mérida: paquetes, cobertura y todo lo que necesitas saber para contratarlo

Encuentra los mejores paquetes de Dish TV en México: programación, canales y preguntas frecuentes

Megacable: todo lo que necesitas saber sobre sus servicios, atención al cliente y opiniones de usuarios

¿Cómo pagar Blue Telecomm? Guía completa para realizar tu pago de manera fácil y segura

Atención a clientes Blue Telecomm: contactos, horarios y preguntas frecuentes para resolver tus dudas

¿Cuál es mi número de cliente Dish y cómo obtenerlo? Métodos y opciones para contactar atención a cliente Dish y formas de pago

Preguntas frecuentes sobre cambiar la contraseña y nombre de tu módem Blue Telecomm: ¡Resolvemos tus dudas!

Planes de Megamóvil 4.5G: cobertura, recargas y más información sobre el servicio de Megacable

Canales de Star TV: deportivos, infantiles, noticieros, cine, series, musicales, culturales, adultos y variedades

Conoce la velocidad de Totalplay: Mediciones, Speedtest y beneficios para tu conexión

Totalplay Hogar Seguro: precio, contratación y monitoreo para un hogar protegido

¿Cómo recuperar la contraseña de un modem Ubee? Guía completa y soluciones comunes

Domiciliar tu pago Izzi: beneficios, opciones y pasos para hacerlo de forma fácil y segura

Pack TV básico de izzi: descubre los canales de entretenimiento, películas y deportes disponibles Programación y canales de izzi: TV Nacional, Educativos y para niños izzi HD Plus: conoce los canales premium que ofrece este paquete Más opciones de paquetes con canales premium de izzi Accede a aplicaciones de izzi con canales gratis y disfruta de su programación en Internet

10.0 0.1 cambiar contraseña: Guía completa para cambiar la contraseña de tu WiFi izzi y resolver problemas comunes

No tengo Internet: consejos para solucionar el problema y preguntas frecuentes

Obtén ESPN Play y disfruta del mejor contenido deportivo con Megacable: guía completa y preguntas frecuentes

Paquetes y precios de Megacable con Paramount+: opciones y ventajas para clientes Megacable

Paquete Básico de Megacable: canales, precio y contratación ¡Toda la información que necesitas!

Descubre los paquetes de Dish: precios, canales y cómo contratar sin complicaciones

Izzi pago en línea: convenio, opciones y preguntas frecuentes para pagar fácilmente

Chip de Megacable: cómo solicitar, activar, consultar saldo y más. Guía completa y dudas resueltas

Megacable Empresas: Paquetes, servicios y soporte para tu negocio

Megacable Webmail: Cómo crear una cuenta gratis, iniciar sesión, personalizar y configurar tu correo en Gmail desde el celular

Cancelar Megacable: Requisitos y pasos para cancelar, domiciliación y Netflix con Megacable

Cómo obtener un certificado de confirmación en línea: Pasos, requisitos y opciones en México

Paquetes Doble Play: ¿Qué incluyen y precios de Megacable, izzi, Totalplay y Telmex? Preguntas frecuentes resueltas

VeTV: Atención al cliente, teléfono y servicios en línea para resolver tus dudas y reportar fallas

Contratar Totalplay en Tampico: paquetes, teléfono y cobertura actualizada

Paquetes Telmex Dish: todo lo que necesitas saber y preguntas frecuentes respondidas

Totalplay Ensenada: Teléfono, paquetes, contrataciones y toda la información que necesitas

¿Qué es Fox Premium en Totalplay? Guía de contratación, programación y cancelación

Contratar VeTV: precios, opciones y todo lo que necesitas saber

Precio, paquetes y contratación de HBO Max en Totalplay: Guía completa para clientes de Totalplay

Contratar Totalplay en Culiacán: Precios, cobertura y paquetes más económicos

Dish: Conoce los paquetes de TV e Internet, preguntas frecuentes y más

Izzi en Campeche: paquetes, cobertura, sucursales y horarios de atención

On Internet inalámbrico: beneficios, precio, contratación y configuración paso a paso

Amazon Prime en Dish: beneficios, activación y preguntas frecuentes aclamadas

Configurar APN en Android e iOS: todo lo que necesitas saber sobre APN Altan, Telcel, AT&T, Movistar, Bait y Unefon

Preguntas frecuentes sobre cómo pagar Izzi en Oxxo: requisitos, horarios y todo lo que necesitas saber

Cambio de domicilio izzi: requisitos, costos y opciones para realizarlo fácilmente

Star Go: Disfruta del Internet satelital con cobertura amplia y atención al cliente excepcional

Mejores opciones de Internet satelital en México: compañías, precios y preguntas frecuentes

Mega Móvil: Planes pospago y prepago, recargas, contratación y más sobre los celulares compatibles

Quejas Megacable: cómo hacerlas efectivas, contactando por teléfono, en línea o a través de redes sociales

Acceder al módem Totalplay Huawei: guía para configurar tu red en 4 simples pasos

Wiphone de Megacable: registro, uso y opiniones de la aplicación Sígueme

Centro de Atención a Clientes wizz: teléfono, horarios y servicios disponibles en línea

Izzi Flex: todo lo que necesitas saber sobre cobertura, precios, contratación e instalación

Descubre todo sobre Izzi: número de contrato, consulta en línea y atención telefónica

Cablecom: Respuestas a tus preguntas sobre cambios, atención al cliente y disponibilidad en ciudades izzi y Wizz

Dish Internet: precios, velocidades y beneficios de la conexión inalámbrica y satelital

Paquetes Megacable: precios, servicios y requisitos para contratar Internet y TV

Obtén atención rápida y eficiente en Megacable: Número de WhatsApp, asesoramiento en línea y servicio de quejas

Megacable cobertura: Checa la disponibilidad por ciudad y Estado para contratar el paquete básico, Netflix y más opciones

Servicio al cliente Totalplay: atención en sucursales, chat y redes sociales

Atención a clientes Totalplay: Teléfono, contratación, domiciliación y asistencia en sucursales

Requisitos para ser distribuidor autorizado de Dish: todo lo que necesitas saber

Fecha límite de pago Dish: Conoce las consecuencias y preguntas frecuentes sobre el retraso en el pago y las opciones de pago vencido

Cómo orientar tu antena Dish: guía completa y consejos útiles

Cómo bloquear intrusos de mi WiFi Megacable Ubee: guía para proteger tu red y mantenerla segura

Descubre cómo contratar y cancelar HBO en Megacable: precios, paquetes y opciones disponibles

Aumentar la señal wifi del modem Arris de Megacable: consejos y trucos efectivos

Internet 4G en casa en México: Todo lo que necesitas saber, ventajas y desventajas, comparativas y preguntas frecuentes

Realiza tus pagos de Dish en OXXO y otros métodos seguros: opciones, guía de pago y respuestas a tus dudas

Descubre el amplio catálogo de películas y servicios On Demand de Totalplay

Axtel Pachuca: Descubre los paquetes y los canales de televisión de Axtel TV

Guía completa: Cómo pagar mi servicio de Internet de forma segura y práctica

Puntos de pago y descuentos por pronto pago de Megacable: ¿Dónde pagar en línea y en León, GTO?

Cómo limitar el WIFI a otros dispositivos desde mi celular: guía completa y recomendaciones de aplicaciones

Cambio de domicilio de Megacable: requisitos, pasos y costos actualizados

¿Cómo contratar paquetes izzi? Descubre los beneficios de internet y TV con izzi y los requisitos para contratar en 2023

Planes de telefonía celular gratis con Dish: todo lo que necesitas saber

Megacable: descubre los mejores canales de deportes y servicios exclusivos, incluyendo NBA League Pass, NFL Game Pass y MLB TV

Contratar izzi negocios: paquetes disponibles, requisitos y beneficios adicionales
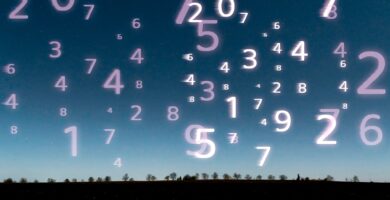
Cómo contratar SKY: paquetes, promociones y requisitos actualizados

Decodificador izzi 2018: Todo lo que necesitas saber sobre su activación, problemas y costos

Internet de 100 megas: precios, paquetes y promociones de izzi, opiniones y preguntas frecuentes

Portabilidad a Totalplay: Guía completa para cambiar de Telmex o Izzi y aprovechar la promoción

Descubre todo sobre el paquete Megacable Conecta: servicios, programación y beneficios

Conoce la innovación: chip virtual para celular y cómo activar tu tarjeta SIM virtual

Izzi: el cambio de Cablevisión, Cablecom y Cablemás explicado paso a paso

Configurar y optimizar tu modem Arris: requisitos, usuario y contraseña, dirección IP, acceso y configuración paso a paso

Cambiar contraseña y configuración del modem Ubee Megacable: guía paso a paso y preguntas frecuentes

¿Por qué mi Internet Totalplay está tan lento? Guía para diagnosticar y solucionar problemas de velocidad

Contratación de Izzi en Pachuca: paquetes, cobertura y horarios de atención en sucursales

Cómo saber la contraseña de mi Wifi Totalplay: consejos y métodos para recuperar el acceso sin utilizar el modo de restablecimiento de fábrica

Estado de cuenta Totalplay: consulta, descarga y pago de tu recibo de manera sencilla y rápida

Contratar Totalplay en Saltillo: Telefonía, Internet y TV al mejor precio

Fibra óptica de izzi: beneficios, paquetes y cómo contratar el servicio perfecto para ti

Teléfono de Atención a Clientes Megacable: consulta, contrata y resuelve tus dudas fácilmente

Atención al cliente de Dish San Luis Potosí: Teléfonos, paquetes y preguntas frecuentes

Cómo proteger y controlar tu WIFI TotalPlay: encuentra intrusos y desconecta dispositivos fácilmente

Requisitos y pasos para cambiar la contraseña Wifi del modem Cisco: usuario, dirección IP y video tutorial

Lo que debes saber sobre liberar un celular: paso a paso para liberar un celular americano y más

El mejor servicio de internet en San Cristóbal de las Casas, Chiapas: calidad, velocidad y cobertura garantizada

Servicio al cliente de Megacable: Teléfono, soporte técnico, atención en línea y más
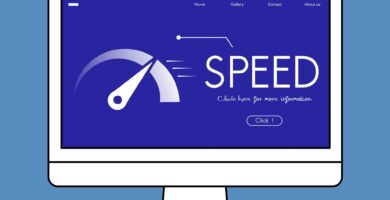
Totalplay: conoce la velocidad de subida en sus planes de Internet y cómo medirla

Descubre todas las funciones de Mi Dish: consultar saldo, registro, iniciar sesión, descargar la aplicación y más

Izzi 50 megas: paquetes de internet, telefonía y televisión, contratación y opiniones

Contrata Megacable en Obregón: teléfono, paquetes, requisitos y más información actualizada

Configurar y proteger tu router Encore: paso a paso y requisitos para cambiar la contraseña WiFi

Contratación de canal adicional en VeTV: precios y pasos para agregar más contenido a tu servicio

¿Cuál es el mejor internet para tu negocio? Factores a considerar al contratar el servicio: ubicación, tipo de conexión, ancho de banda, precio, atención al cliente, estabilidad. Comparativa: Telmex, TotalPlay, Izzi, Megacable

Contratar Dish Online: paso a paso desde la página web, Mi Dish, app y WhatsApp

Preguntas frecuentes sobre bloqueo y desconexión de dispositivos en el modem Technicolor Izzi

Cómo obtener mi número de suscriptor Dish: en línea y con el televisor, explicación fácil y rápida

Totalplay Módem: guía completa para configurar, resetear y cambiar contraseña de tu Huawei HG8245H

Xview Megacable: Cómo activar tu cuenta, iniciar sesión y disfrutar de los mejores canales

¿Qué es Blue Telecomm inalámbrico? Descubre todas sus funciones y beneficios

Conoce cómo consultar tu estado de cuenta Megacable: opciones por Internet, en la app y en físico

Internet Satelital en México: precios, cobertura, contratación y ventajas y desventajas explicadas

Configurar router Huawei HG8245H sin cables: requisitos, paso a paso y mejores opciones de repetidores wifi

¿Cómo consultar tu Recibo Dish en línea y en la App? Preguntas frecuentes, pagos y opciones de entrega

Configuración de modem Fibertel: paso a paso y requisitos para distintos modelos y opciones

Estado de cuenta VeTV: consulta fácil y rápida por teléfono, internet y TV

Dish Adultos: opciones de canales y paquetes, contratación y bloqueo en tu decodificador

Atención a clientes izzi: Teléfono, chat en línea, redes sociales y más

Descubre todos los canales de Totalplay: paquetes, opciones a la carta y más

Dish: Cómo descargar, pagar y consultar el Estado de Cuenta de forma fácil y rápida

Izzi Pocket: la forma fácil de contratar y activar internet portátil de alta velocidad en cualquier lugar

Izzi Chihuahua: Teléfono, paquetes y sucursales – Contratación y disponibilidad en tu zona

Cómo pagar Blue Telecomm: opciones en línea, en la app, en Oxxo, Bancos y por teléfono

Dudas resueltas sobre el control Dish: funciones, programación y solución de problemas

Controlar el Internet de tu casa desde tu celular: todo lo que necesitas saber y aplicaciones recomendadas

Precio de Totalplay Internet: comparativa de paquetes, características y preguntas frecuentes

Cobertura de internet SKY: Todo lo que necesitas saber sobre sus paquetes y disponibilidad en tu ciudad

Megacable: Descubre todo sobre Fox Sports Premium, canales, precios y servicios

ON Internet Alámbrico de Dish: Cobertura, precios, contratación y ventajas en un solo lugar

Dish Morelia: Teléfonos y paquetes disponibles, preguntas frecuentes y todo lo que necesitas saber

VeTV con Internet: paquetes, precios y todo lo que necesitas saber

HBO en Izzi: precios, paquetes, contratación, inicio de sesión y cancelación en HBO GO

Precios de izzi Internet: paquetes y opciones de contratación para el hogar

Recargas VeTV: precios, promociones y preguntas frecuentes en 2023

On Internet alámbrico: Conexiones rápidas y confiables para tu hogar y oficina

Contrata Megacable Comitán hoy: paquetes, cobertura y oficinas disponibles

Totalplay Tuxtla: paquetes, atención al cliente, cobertura y preguntas frecuentes

Configurar y acceder a tu router Netgear: todo lo que necesitas saber sin complicaciones

VeTV HD: Descubre los canales y programación de alta calidad disponibles

Atención a clientes Dish: Número de reporte, sucursales, redes sociales y más información útil

Dónde y cómo pagar VeTV: opciones de pago en Oxxo, tiendas y servicios en línea

Pago de Megacable: ¿Dónde y cómo hacerlo? Guía completa de opciones y convenios disponibles

Teléfonos de Dish Monterrey: paquetes, cobertura y atención a clientes en Preguntas Frecuentes

Configuración y solución de problemas del Control Remoto Dish: guía completa y preguntas frecuentes

¿Cómo mejorar la señal de Wi-Fi Totalplay? Aumenta la velocidad y potencia de tu internet siguiendo estos pasos esenciales

Contratar solo internet: opciones, requisitos y pasos para contratar sin complicaciones

Wi-Phone: ¿Cómo activar y registrarte? Beneficios y funcionamiento en Megacable

Dish Celular: planes, costos, recargas y cómo contratarlo paso a paso

Dish Querétaro: paquetes, cobertura, oficinas y beneficios para contratar

¿Cómo imprimir tu recibo Totalplay y más en Mi Totalplay? Preguntas frecuentes y consejos

Paquetes, precios y pagos de VeTV: todo lo que necesitas saber en 2021

Recibo Izzi editable: cómo checar, descargar, imprimir y pagar tu recibo de manera sencilla

Paquetes izzi Tampico: Contratación, cobertura, sucursales y horarios actualizados

Consecuencias y soluciones: ¿Qué pasa si no pago IZZI a tiempo? Averígualo aquí

Programación de canales izzi HD: Lista actualizada, paquetes y preguntas frecuentes

Cómo resetear el modem de Totalplay: guía de 2 formas fáciles para reiniciar tu conexión y solucionar problemas

¿Cómo saber mi número de cuenta de VeTV en la pantalla del televisor o la app Sky?

Paquetes izzi en Cuernavaca: Contratación, cobertura y atención al cliente

Cómo desbloquear y configurar el decodificador izzi: pasos sencillos y eficaces

Teléfono de Megacable Zamora: paquetes, requisitos y cobertura para contratar fácilmente

Contratación y cobertura de izzi en Oaxaca: paquetes, teléfonos, horarios y oficinas

Cablemás ahora izzi: paquetes, cobertura y atención al cliente: todo lo que necesitas saber

VeTV: Programación, canales HD, paquetes y promociones 2023

Teléfono y oficinas de izzi en Mexicali: paquetes, cobertura y horarios disponibles

Cablecom izzi: paquetes, fusión y todas tus preguntas respondidas aquí

Tips para mejorar la señal wifi: instalar antena cliente, usar repetidor wifi y otras formas efectivas

IGMP Snooping: qué es, cómo funciona en router Asus y cuándo habilitarlo

VeTV Internet: paquetes, recargas y atención al cliente – Preguntas frecuentes, opiniones y cobertura

Cómo cambiar la contraseña del wifi Megacable en diferentes marcas y modelos de módem
Paquetes izzi con blim: todo lo que necesitas saber sobre contratación, costo, registro, cancelación y programación exclusiva

Paquetes para adultos de Megacable: opciones, bloqueos y contratación sin complicaciones

Desbloquear canales de Dish: Guía completa para abrir todos los canales disponibles

TotalPlay Shop: ¿Cómo comprar y cuáles son sus ventajas?

Dish Junior 2016: Contenido, precio y contratación – ¡Descubre todo sobre este paquete infantil!

Configuración y uso del control VeTV: Códigos, restauración de fábrica y guía de compra

Izzi Zapopan: paquetes, cobertura y sucursales en tu colonia

Cancelar VeTV en México: Teléfono, requisitos y guía paso a paso

Configurar modem Arris como repetidor wifi: guía paso a paso y video explicativo

Abrir puertos en el router Ubee Megacable: configuración y solución paso a paso

Las mejores promociones de Megacable: descubre los precios especiales con Streaming y más

Cancelar Blue Telecomm de forma gratuita: requisitos y guía paso a paso para cancelar el servicio sin pagar

Dish OTT: Precio, paquetes, registro y Preguntas Frecuentes ¡Todo lo que necesitas saber!

Canales de TV abierta en México: Lista completa y cómo sintonizarlos en diferentes dispositivos

Reactivar Dish sin pagar: guía completa paso a paso para recuperar tu servicio sin costos adicionales

Todo lo que necesitas saber sobre el plan de 20 megas de Internet Totalplay: precios, beneficios y respuestas a tus preguntas

Sígueme Izzi: cómo activarlo, desactivarlo y todas las preguntas frecuentes sobre este servicio de cablevisión
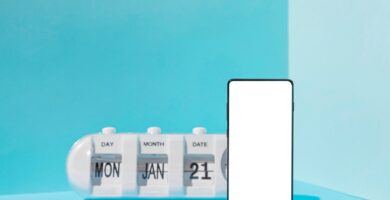
Descubre precios, combos y preguntas frecuentes de VeTV Plus HD para 2022

Dish Puebla: Oficinas, paquetes y preguntas frecuentes sobre contratación y cobertura de televisión

Configurar TP-Link TL-WR840N como repetidor wifi: guía paso a paso sin complicaciones

Cablevisión ahora izzi: conoce los paquetes, cobertura y beneficios sin complicaciones

Contratar Izzi en Tijuana: Número de teléfono, paquetes, cobertura y oficinas – Guía completa

Cómo configurar el router Netis WF2419E: guía paso a paso y consejos útiles

Dish vs Sky: Comparativa de paquetes de Internet y Televisión, ¿Cuál es la mejor opción para ti?

Configuración de APN Megacable: Preguntas frecuentes y guía de instalación paso a paso

Dish Básico: cuántos canales incluye y opciones de entretenimiento adicional

Configurar Router Steren: Guía paso a paso y preguntas frecuentes

VeTV Prepago: todo lo que necesitas saber sobre el servicio, paquetes y precios

Precio y paquetes de HBO en Dish: todo lo que necesitas saber para contratar, iniciar sesión y cancelar

Descubre los canales de izzi: respuesta a tus preguntas frecuentes y lista de opciones disponibles

Protege tu red wifi Izzi: Cómo ver y desconectar dispositivos conectados y evitar riesgos

VeTV Internet: precios, paquetes y cobertura de TV en HD y definición Estándar

Blue Telecomm: Conoce sus servicios, cobertura y opiniones de clientes satisfechos

Promoción TriplePlay ON Internet: consulta cobertura, opiniones y contratación fácil

Dish HD: los mejores paquetes, canales y precios. Descubre cómo contratar tu paquete ideal

Crear una nueva red APN: recomendaciones y otras alternativas para tener internet gratis

Oficinas Totalplay: todo lo que necesitas saber para contratar el servicio
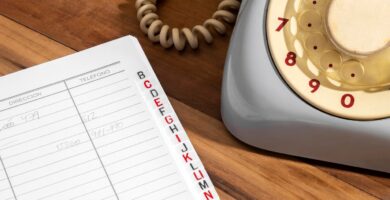
Teléfonos de Dish: Atención a Clientes y Soporte Técnico. Encuentra toda la información necesaria aquí

Quejas Totalplay: principales problemas y cómo realizar una queja con Profeco

Cómo cambiar la contraseña de ON Internet Dish: guía paso a paso para módem M4 Wilink5 y Huawei B312

Descargar Izzi Go en Smart TV Samsung: Guía paso a paso y consejos útiles

Internet barato para estudiantes: ¿Cuál es la mejor opción y respuestas a tus preguntas frecuentes?

Contratar Megacable en Torreón: paquetes, cobertura y números de teléfono disponibles

Internet Ilimitado para celular: ¿Cuáles son las opciones y planes disponibles?

Obtener y utilizar el NIP de portabilidad Totalplay: guía completa paso a paso

Opiniones y servicios de VeTV: paquetes, precios, canales y atención al cliente

Estado de cuenta Dish: consulta, pago y descarga de manera fácil y segura

Restablecer la señal de Star TV: pasos sencillos para solucionar los problemas de conexión

Teléfono y horario de atención a clientes Dish: encuentra aquí toda la información necesaria

Canales de Dish: Todo lo que necesitas saber sobre los paquetes, opciones adicionales y más

Oficinas Dish Mexicali: Teléfonos, paquetes y preguntas frecuentes para contratar el mejor servicio de televisión

Dish Pachuca: teléfonos, cobertura, paquetes y atención al cliente – Preguntas frecuentes y oficinas disponibles

Cambiar paquete Totalplay en línea: Preguntas frecuentes, requisitos y opciones disponibles

Configuración fácil y completa del modem Technicolor: Requisitos, IP, usuario y contraseña, guía paso a paso

Cancelación de Telmex: Requisitos, opciones y respuestas a tus preguntas frecuentes

Contrata Megacable en Nogales: paquetes, cobertura, números y horarios disponibles

Contrata izzi en Aguascalientes: paquetes, teléfono y cobertura en sucursales – ¡Todo lo que necesitas saber!

Número de teléfono de VeTV en México: atención a clientes por chat, app y redes sociales
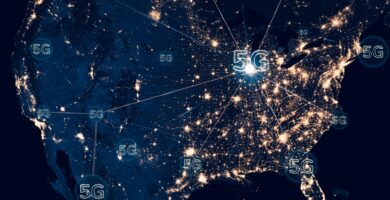
Cobertura de Blue Telecomm: Mapa, opciones y servicios disponibles

Contrata los mejores paquetes de izzi en Saltillo: teléfono, cobertura, sucursales y horarios de atención

Descubre los mejores servicios de Internet en México: cobertura, proveedores y opciones para zonas rurales

Precios, canales y contratación: Todo sobre el paquete Básico y Básico Plus de Megacable

Contratar Izzi en Irapuato: paquetes, cobertura y sucursales disponibles

Atención a clientes de izzi: Teléfono, WhatsApp, contrataciones y soporte técnico – Todo lo que necesitas saber

Planes de internet portátil en México: Comparativa y preguntas frecuentes sobre MiFi, 4G y más

Dish On Satelital: Paquetes, costos, instalación y contratación paso a paso

Pagar Dish sin tarjeta: opciones a través de teléfono, en línea, app y establecimientos bancarios

¿TotalPlay te mete a buro? Consecuencias de no pagar TotalPlay

Izzi Go: Accede a tus canales favoritos en PC, móvil y Smart TV fácilmente

Contratación de Star Premium en Dish: paquetes, canales y precios sin complicaciones

Mvshub: todo lo que necesitas saber sobre Dish Móvil y cómo registrarte correctamente

¿Cómo pagar Totalplay en Oxxo y otros métodos de pago disponibles?

¿Cómo pagar Dish en línea y en establecimientos sin tarjeta? Guía completa de opciones de pago

Internet barato en México: precios, opciones de fibra óptica y paquetes con televisión streaming

Dish HD: Precios, canales y cómo contratar Dish Básico y Dish Básico Más con Internet

Precio de instalación y paquetes de Star TV: descubre los canales y sus precios actualizados

¿Cómo saber qué paquete de VeTV tengo? Descúbrelo fácilmente con estos métodos: SMS, pantalla de tu TV y SKY Servicios en línea

Sucursales y paquetes izzi en Querétaro: oficinas, horarios y cómo contratar con cobertura garantizada

¿Cuál es el internet más barato y rápido para tu hogar? Comparativa de paquetes económicos y de calidad

Configura tu Servidor DNS de Megacable fácilmente para mejorar tu navegación en Internet

Recibo Megacable: consulta, descarga e impresión de forma fácil y rápida

NIP para portabilidad: qué es, cómo sacarlo y requisitos para hacer una transferencia de línea

Cobertura Totalplay en Coatzacoalcos: paquetes, oficinas y cómo contratar

Protege tu conexión WiFi: consejos, configuraciones y respuestas a tus preguntas frecuentes

Cambiar la contraseña del modem Arris: todo lo que necesitas saber y consejos útiles

Totalplay TV: Paquetes, precios y canales disponibles para ver en vivo por Internet

ON Internet: Teléfono de Atención a clientes y horario de atención en línea

Decodificador Megacable: Guía completa para conectar, desbloquear y contratar correctamente

Megacable Internet: precios, velocidades y todo lo que necesitas saber (+FAQs)

Descubre la increíble variedad de canales en Dish: paquete básico, programación HD, HBO, Star y más

Mejores compañías de celular en México: internet ilimitado, activar datos móviles, limitar consumo y compartir internet

¿Por qué mi Internet Blue Telecomm funciona lento?: Consejos y soluciones para mejorar la velocidad

Dish Móvil: acceso, registro y paquetes disponibles – Guía completa para disfrutar de los canales en tu dispositivo

Guía completa: ¿Cómo cambiar la contraseña del Internet en Cablecom, Megacable, Telmex, izzi, Axtel, Totalplay, Cablevision y Telcel?

Recuperar usuario y contraseña de Megacable: pasos simples y efectivos para acceder a tu cuenta

TUDN en Megacable: Paquetes, programación y dudas resueltas

Totalplay: descubre el precio de On Demand y las películas disponibles sin contratar

Mi Dish: Registro, inicio de sesión y respuestas a tus preguntas frecuentes

Descubre la programación y canales Totalplay HD: lista completa, opciones Premium y Totalplay On Demand

Mejorar la velocidad de Internet de Axtel: instrucciones y consejos para optimizar la conexión

Acceso al modem Ubee: requisitos, dirección IP (192.168.0.1), usuario y contraseña, solución a problemas de acceso

Cómo cambiar la contraseña y nombre del módem de Blue Telecomm: guía paso a paso y respuestas a preguntas frecuentes

Disney Plus en México: beneficios, precios, dispositivos compatibles y cómo contratarlo con Telmex

Descubre los paquetes, precios y promociones de Izzi: Internet, teléfono, TV y más para hogar y negocios

Todas las respuestas sobre los canales de Megacable: guía, precios, clasificación y más

Totalplay y Paramount Plus: ¿paquetes, precios y cómo disfrutarlo fácilmente?

Opiniones sobre el servicio de Megacable: descubre la calidad y satisfacción de sus clientes en 2023

Blim con izzi: Registro, paquetes, inicio de sesión y cancelación, todo lo que necesitas saber

Requisitos y pasos para contratar Megacable: descubre cómo obtener el servicio de Internet, Teléfono y TV

Contrata Megacable en Puebla: paquetes, requisitos y oficinas de atención al cliente

Contratar izzi en San Luis Potosí: Paquetes, cobertura y sucursales | Teléfonos y horarios izzi SLP

Contratación de izzi en Cd. Juárez: paquetes, cobertura, sucursales y horarios de atención

Configura y personaliza tu Módem Totalplay: Cambia la contraseña, resetéalo y aumenta la velocidad

Contratar izzi en Playa del Carmen: paquetes, cobertura y oficinas – Horarios y más

Opiniones y preguntas frecuentes sobre Izzi Pocket: precio, cobertura, contratación y funcionamiento detallado

VeTV Sky: Descubre los paquetes de canales HD y preguntas frecuentes sobre sus opciones

Configuración y uso del decodificador Totalplay: todo lo que necesitas saber

Paquetes y atención a clientes de Cablevisión: todo lo que necesitas saber sobre izzi y Wizz

Descubre los canales de DirecTV Go: opciones básicas, plan full y paquetes opcionales

Contrata izzi 20 Megas y disfruta de una conexión rápida y estable: toda la información aquí

¿Cuál es el mejor plan de datos ilimitados para celular? Comparativa y precios de compañías móviles

Cómo acceder al modem Telcel (192.168.1.1): requisitos, usuario y contraseña, y pasos para solucionar problemas de acceso

Control remoto de izzi: cómo comprar, configurar y programar paso a paso sin complicaciones

¿Cómo pagar VeTV en línea? Guía para realizar tu pago de forma rápida y segura desde casa

izzi Pocket: Cobertura, precios y preguntas frecuentes, todo lo que necesitas saber

Conoce la cobertura y planes de Mega móvil de Megacable: prepago, contratación, portabilidad y compatibilidad de celulares

Paquetes y oficinas de izzi en Cancún: todo lo que necesitas saber antes de contratar

ON Internet satelital: Beneficios, cobertura y cómo contratar el servicio

Problemas, soluciones y preguntas frecuentes sobre la caja digital de Megacable: Todo lo que necesitas saber

Horarios de instalación de Megacable y atención a clientes: Teléfonos, chat y centros de atención en línea

Descubre las promociones izzi 2023: ¡Ahorra en paquetes de Internet y TV con descuentos y beneficios increíbles!

Todos los canales de Dish Latino: Programación, deportes, telenovelas y más sin descubrir

VeTV: cómo activar gratis, funciones, requisitos y preguntas frecuentes

VeTV: Teléfono de Atención a Clientes y asesoría en línea – Preguntas frecuentes, número de contacto y más

Los mejores paquetes de Internet y teléfono en México: opciones de Megacable, izzi, Blue Telecomm y más

¿Cuál es la cobertura de Internet en México? Encuentra la mejor opción para tu zona

Paquetes de Internet y TV económicos: opciones de izzi, Megacable, Dish y más

Contrata los mejores paquetes de izzi en Mérida: teléfonos, cobertura, oficinas y horarios

Cómo cambiar contraseña del Módem Megacable: Paso a paso y preguntas frecuentes

Atención al cliente VeTV: trámites, sucursales y gestiones telefónicas y online

Rastrear celular por IMEI: ¿Cómo localizar y rastrear un celular utilizando esta técnica eficaz?

Precios, paquetes y contratación de VeTV: Todo lo que necesitas saber en 2022

Internet inalámbrico: características, cobertura y recomendaciones para contratar el mejor servicio

Atención y soporte técnico de izzi: números de teléfono, chat, redes sociales y más opciones para resolver problemas y consultas

¿Cómo saber mi número de suscriptor Megacable?

¿Cómo instalar apps en el decodificador TotalPlay?

¿Cómo conectar TotalPlay a la TV?

¿Cómo hacer una recarga Telcel con cargo a tu recibo Telmex?

WIFI Extender TotalPlay: como amplificar señal de tu Internet

Videoconferencia Telmex: descarga, instalación y como unirse a una reunión

Test de velocidad Telmex: Diagnóstico GRATIS de Internet

Sígueme Telmex: como activar, desactivar y cuánto cuesta contratarlo

Reportar fallas en Megacable

¿Ofrece Megacable paquetes prepago?

Netflix con Telmex: ¿Cómo contratar y activar Netflix en Telmex?

Megacable vs TotalPlay ¿Cuál es mejor?

Megacable vs Telmex ¿Cuál es mejor?

IZZI vs Telmex ¿Cuál es mejor?

Estado de cuenta Megacable: como checarlo en línea, por teléfono o por la aplicación

¿Cómo saber cuánto debo en Telmex?

¿Cómo programar y configurar el control de Megacable?

¿Cómo entrar a mi modem Megacable para configurarlo?

¿Cómo configurar control remoto TotalPlay?

¿Cómo conectar la caja digital de Megacable a la TV?

¿Cómo cambiar la contraseña de Internet TotalPlay?

¿Cómo activar Claro Vídeo gratis con Telmex Infinitum?

¿Cómo acceder a mi módem TotalPlay?

Cancelar TotalPlay en línea o por teléfono: requisitos, costos y procedimiento

Test de velocidad IZZI: Diagnostico de internet gratuito

¿Puedo comprar en Sanborns con cargo a mi recibo Telmex?

Mi módem Megacable no se conecta a Internet

IZZI vs TotalPlay ¿Cuál es mejor?

¿Dónde pagar recibo Telmex vencido?

¿Cómo saber quién está conectado a mi WiFi Megacable?

¿Cómo reportar fallas de TotalPlay?

¿Cómo pagar Telmex en OXXO sin recibo?

¿Cómo pagar Megacable? (Todas las formas de pago)

¿Cómo domiciliar el pago Megacable?

¿Cómo consultar, descargar e imprimir mi recibo Telmex?

¿Cómo cancelar Xview de Megacable?

¿Cómo cancelar Netflix en Telmex?

¿Cómo cancelar Claro Vídeo en Telmex?

Ya pagué mi recibo Telmex y aún no tengo internet: problemas y soluciones

Totalplay vs Telmex: cuál es mejor

Reportar Telmex: ¿Cómo reportar falla del servicio de internet o línea de Telmex?

¿Quién está conectado a tu WiFi Telmex?

¿Qué pasa si no pago TotalPlay?

¿Qué pasa si no pago mi recibo Telmex?

¿Qué pasa si no pago Megacable?

¿Dónde puedo comprar con cargo a mi recibo Telmex?

¿Cuál es el número de serie del módem Telmex?

¿Cómo usar decodificador TotalPlay como Chromecast?

¿Cómo saber mi número Telmex?

¿Cómo saber mi número de cuenta TotalPlay?

¿Cómo hacer que se vean todos los canales de Megacable?

¿Cómo entrar al módem Telmex?

¿Cómo descargar Disney Plus en TotalPlay?

¿Cómo bloquear dispositivos de mi WiFi Telmex?

¿Cómo aumentar la velocidad de internet Telmex?
