En el siguiente artículo te explicaremos cómo cambiar la contraseña del WiFi izzi. Ya sea que prefieras hacerlo desde tu computadora o smartphone, este proceso es simple y te llevará solo unos minutos. Sigue leyendo para conocer todos los detalles.
Existen diversas razones por las que podrías estar interesado en cambiar el nombre o contraseña de tu WiFi izzi. No importa cuál sea tu caso, debes saber que el método más rápido para hacerlo es a través de la izzi app, la aplicación oficial de la compañía para la gestión de servicios.
Cómo cambiar la contraseña del WiFi izzi en tu smartphone
*Antes de comenzar, asegúrate de haber creado tu cuenta izzi. Una vez hecho esto, sigue los pasos a continuación:
A continuación, te mostramos cómo realizar el cambio de nombre y contraseña a través de la izzi app:
- Dirígete a la tienda de aplicaciones de tu dispositivo y descarga la app izzi.
- Una vez que tengas la aplicación en tu dispositivo, accede a tu cuenta con tu nombre de usuario y contraseña.
- Luego, haz clic en el apartado «Mi WiFi» ubicado en la tercera posición de la pantalla inicial.
- En esta sección, podrás ver los apartados de «Mi Red» y «Mi contraseña». Haz clic en el ícono de editar que se encuentra en la parte derecha.
- Por último, ingresa la nueva información según tus preferencias y guarda los cambios.
Una vez que hayas terminado, no olvides volver a conectar todos tus dispositivos a la red utilizando la nueva contraseña. Recuerda que al realizar el cambio, se reiniciará tu red.
Cómo cambiar la contraseña del WiFi izzi desde la web
- Abre tu navegador preferido e ingresa el código IP: 192.168.0.1.
- Luego, completa los campos de nombre de usuario y contraseña según la marca y modelo de tu módem.
- Las claves de acceso más comunes son: Nombre de usuario: Admin / Contraseña: password. Si estas no funcionan, consulta la tabla a continuación para encontrar las claves correspondientes a tu caso.
- Una vez que hayas accedido a la configuración de tu módem, encontrarás las distintas secciones de configuración básica disponibles. En este caso, trabajaremos con las secciones «Wireless 2.4GHz» y «Wireless 5 GHz».
- La contraseña de tu red se mostrará en el campo «Pre-shared key». Ingresa la contraseña que desees utilizar para ambas redes (es posible utilizar la misma contraseña para ambas).
| Marca | Modelo | Dirección IP | Nombre de usuario | Contraseña |
| Arris | Ambit / Ubee | 192.168.0.1 | admin | cableroot |
| Arris | 552G/652G | 192.168.2.1 | n/a | n/a |
| Arris 3.0 | TG862G | 192.168.0.1 | admin | n/a |
| Cisco | DPC3925 | 192.168.0.1 | n/a | n/a |
| Cisco* | DPQ3928 | 192.168.0.1 | n/a | n/a |
| Dlink* | DCM 2262G | 192.168.0.1 | n/a | n/a |
| Hitron | CVE 3036 | 192.168.0.1 | cusadmin | password |
| Huawei* | TCG221 | 192.168.0.1 | cusadmin | password |
| Motorola | SBG900 | 192.168.0.1 | admin | Motorola |
| Motorola | SBG901 | 192.168.0.1 | admin | Motorola |
| Motorola | SBG6580 | 192.168.100.1 | admin | Motorola |
| Motorola | SVG2500 | 192.168.0.1 | admin | Motorola |
| Motorola | SBG6580 | 192.168.0.1 | admin | Motorola |
| SMC* | D3GNV5 433 | 192.168.0.1 | admin | Motorola |
| SMC* | D3GNV5 420 | 192.168.0.1 | admin | Motorola |
| Technicolor | TC8305 | 10.0.0.1 | admin | password |
| Ubee 3.0* | – | 192.168.0.1 | admin | password |
En relación a las redes 2.4GHz y 5GHz, es importante tener en cuenta lo siguiente: nuestro módem usualmente muestra dos bandas de frecuencia para la conexión a internet. La banda más común y compatible con la mayoría de dispositivos es la de 2.4GHz, mientras que la de 5GHz es utilizada por dispositivos más nuevos o con ciertas características tecnológicas específicas.
Si tu dispositivo no muestra la opción de conexión a través de 5GHz, no hay motivo de preocupación, simplemente no podrás utilizar esa opción en particular.
Además, si has creado una cuenta en la aplicación de IZZI, también puedes hacerlo rápidamente desde la sección de «Gestión de Mi WiFi».
Quizás te interese conocer las opciones de pago de IZZI en línea y en establecimientos.
Lo más buscado
Encuentra un plan de celular mejor
Existen miles de combinaciones de planes de celular. Transparentes y sin sorpresas.
Artículos relacionados

Explorando la Región 5 Telcel: Cobertura, Servicios y Cómo Determinar tu Zona

Descubre Opera Mini Handler Mod APK: Características, Uso, Ventajas y Desventajas

Conociendo al dueño de Telcel: Historia, Propietarios e Impacto en la Sociedad
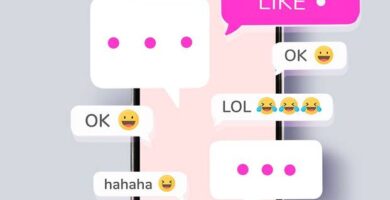
Descubre los Emojis de iPhone disponibles en WhatsApp

Recarga Movistar en línea: Rápido, Seguro y con Cualquier Método de Pago

Movistar Internet en casa: Planes, Tokens y cómo contratar el servicio

«Recargas Movistar ¿Cuánto Duran? Guía de Paquetes, Ventajas, y Preguntas Frecuentes»

Todo lo que necesitas saber sobre los planes Movistar: Precios, contratación y requisitos

Contacto directo: Número de Movistar Atención al Cliente Gratis

Tubidy MP3 Free: Descubre tu hub multimedia dinámico y su funcionalidad completa

Roblox App: Una Plataforma de Juego Amigable para Niños con Creatividad Infinita y Recomendaciones de Edad
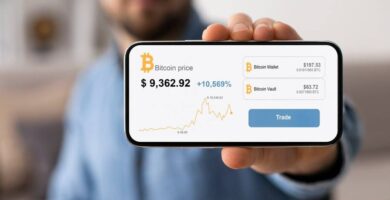
MyATT App: Análisis detallado y alternativas en el mundo de las aplicaciones móviles oficiales de AT&T

Descarga de Play Store: Su guía completa sobre apps, seguridad y alternativas
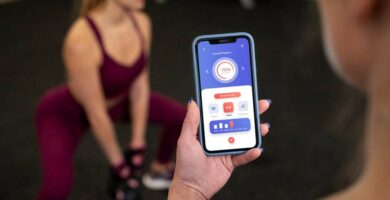
Easy Workout Lite App: Un vistazo a la simplificación del entrenamiento en casa

Guía para consultar saldo Movistar: Paso a Paso, Métodos y Recarga en Línea

Guía paso a paso: Cómo configurar Web Tunnel Movistar para internet gratis

Guía sobre cómo hacer una carta poder para cambio de propietario de línea Movistar

Cómo Consultar tu Saldo Promocional en Movistar: Guía Paso a Paso

Cómo pasar saldo de Telcel a Movistar: Instrucciones, Ventajas y Desventajas

Guía definitiva: Cómo pasar saldo de Movistar a Telcel por mensaje y sus beneficios

Cancelar Transferencia Santander: Pasos, Consejos y Tipos de Transferencias que se pueden Cancelar

¿Cómo cancelar cita de verificación en CDMX y qué sucede si no lo hago?

Cómo cancelar una capacitación en Jóvenes Construyendo el Futuro: Pasos y Alternativas

Guía completa para cancelar línea Telmex: Pasos, consejos y datos personales necesarios

Pasos para dar de baja un numero Telcel: cancelación vía llamada, en centro de atención o en línea

Guía paso a paso: cómo cancelar Spotify de mi tarjeta y actualizar información de pago

Guía detallada para cancelar tu seguro GNP: pasos, repercusiones y ajustes necesarios

Guía paso a paso: Cómo cancelar la suscripción a Amazon Music

Cómo cancelar tu servicio de internet en casa con Telcel: Guía paso a paso

Cancelar Blim: Guía Completa para Finalizar tu Suscripción y Evitar Cargos Recurrentes

Cancelar Claro Video: Guía Paso a Paso Para Finalizar tu Suscripción

Cómo Cancelar Cita ISSSTE: Por Teléfono, Internet o en la Clínica

Guía de Pasos: Cómo Cancelar Boleto ADO y Recibir un Reembolso

Cómo cancelar Blim desde tu celular: Guía práctica y consejos útiles

«Llamo y suena tu tu tu»: ¿Por qué ocurre y cómo mejorar tu experiencia telefónica?

Qué pasa si desinstalo PayJoy: consecuencias, bloqueos y seguridad de la aplicación

«Me robaron y sé quién fue, ¿qué hago?» – Consejos útiles para enfrentar esta situación

¿Cómo hacer que Alexa se enoje? Descubre trucos y comandos divertidos para tu asistente virtual

¿Dónde vive Siri? Descubre los secretos y la voz de tu asistente personal favorito

¿Cuánto cobran por liberar un celular? Guía completa y sitios recomendados

Cuánto cuesta liberar un celular americano: Guía y costos para usarlo en otros países

Siri: Asistente Virtual Inteligente de Apple – ¿Cuántos Años Tiene?

¿Cómo pasar WhatsApp de un celular a otro por Bluetooth? Guía paso a paso

Como pasar saldo de AT&T a Telcel y otros operadores telefónicos

192.168 101: Tu guía fácil y rápida para ingresar y solucionar problemas con tu router

¿Las aplicaciones de préstamos pueden ver tus contactos? Guía de seguridad y protección de datos

Guía definitiva: Cómo activar un chip Telcel suspendido y entender sus estados

Código de reemplazo Telcel: Todo lo que necesitas saber para activar, localizar y reactivar tu chip

Dónde pagar Telmex: conoce todas las opciones de autopago

Planes de renta AT&T: Conoce las opciones disponibles sin equipo y con equipo, ¡contrata el ideal para ti!

AT&T: Todo sobre telefonía, internet y streaming para tu hogar y empresa

Principales acciones sin complicaciones en la app SKY: explora, disfruta y controla tu entretenimiento sin problemas

Sim AT&T: precios, compra y activación paso a paso sin complicaciones

Compartir datos Telcel: cómo compartir internet con iPhone y Android paso a paso

Paso a paso: cómo activar y consultar tu número de celular AT&T en México

Llamada por cobrar en Telcel: cómo realizarla, costos y preguntas frecuentes sobre el servicio

Roaming en México: ¿Aún existen? Descubre las condiciones actuales

Test de velocidad Movistar: conceptos, números y consejos para entender y realizar correctamente el Speedtest

Beneficios, precios y preguntas frecuentes sobre los Planes AT&T Con Todo Damos Más en Estados Unidos

Planes Telcel sin equipo: Descubre todas las ventajas, requisitos y cómo contratarlos

Conoce tu Estado de Cuenta Telcel: consulta, preguntas frecuentes y descarga de factura

Compartir megas en AT&T: guía para aprovechar al máximo tu plan de datos

Netwey: Precios, beneficios y cobertura del Internet Móvil y Paquetes de datos con telefonía

AT&T Consíguelo: conoce los mejores paquetes para disfrutar de un plan att

Speedtest de AT&T: Cómo hacerlo, resultados y preguntas frecuentes

Portabilidad a Virgin Mobile: cómo realizar el proceso sin complicaciones
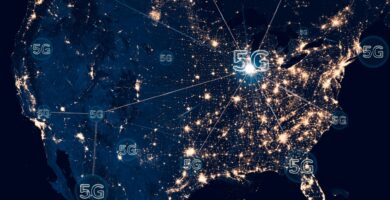
Todo lo que necesitas saber sobre el 5G en México: cobertura, velocidad, dispositivos y más

Paso a paso: cómo domiciliar y pagar Telcel en línea con tarjeta de crédito, débito o Mercado Pago

Movistar Internet Hogar: paquetes, tokens y preguntas frecuentes sobre contratación, cobertura y velocidad

Activar chip Bait: todo sobre su funcionamiento, costos, requisitos y dónde encontrarlo

Control remoto Equipo DCT Megacable: cómo programar y solucionar problemas con el gdrc dta2

Plan anual AT&T: beneficios, requisitos y respuestas a tus preguntas frecuentes

Precios de iPhone en México: iPhone 11, 11 Pro Max, iPhone 7, 8, X y más: Descubre los mejores precios y características

Planes de celular pospago: Encuentra los mejores planes de Telcel para tu smartphone

iPhone congelado: soluciones para apps totalmente trabadas y congeladas

Planes, recargas y promociones Unefon: todo lo que necesitas saber para estar conectado

Paquetes de Axtel: Características y detalles del paquete destacado de internet + fijo

Guía completa para configurar y enlazar repetidor Wifi Movistar: Preguntas frecuentes, vídeos y soluciones a problemas

Planes de celular con chip freedompop: la mejor opción para estar siempre conectado

Planes AT&T: Encuentra el plan perfecto para ti y resuelve tus dudas con nuestras FAQ

Planes de Nemi: Postpago, Prepago, Internet en Casa y más información de atención a clientes

Descubre los mejores paquetes Megacable 2018 para disfrutar de Mega Móvil

Comprar Starlink en México: precios, pago, contratación e instalación fácil y rápida

Recargas Telcel: todo lo que necesitas saber sobre planes, duración, montos y cómo hacerlas

Cargar celular más rápido: ¿Cargadores de pared vs. Puertos USB? Analizamos ventajas y desventajas

Cómo activar una SIM de Flash Mobile de forma rápida y sencilla

Cómo escuchar tus mensajes de voz sin saldo en Telcel: métodos y pasos fáciles

Contratar un plan Telcel en línea: requisitos, tarifas y todo lo que necesitas saber

Cómo ser proveedor de Telcel: paso a paso para cumplir los requisitos y tramitar la licencia

Unefon por segundo: beneficios, recargas y vigencia del paquete más económico

Solicitar una factura con SKY: todo lo que necesitas saber sobre la facturación

Configurar APN Telcel México 5G: Guía paso a paso para Android e iPhone

Planes de celular AT&T: consulta frecuentes, financiamiento y cobertura en México

¡Genial! Características del Huawei G7 en Movistar: una experiencia que no querrás perderte

Internet ilimitado Telcel: Descubre cómo tener datos ilimitados y los mejores planes sin límite

Recarga Sky: cómo funcionan y experiencia del cliente ¡Descubre más sobre esta marca ahora!

¿Qué es la bolsa promocional de Movistar y cómo utilizarla correctamente?

Características y actualización: Smartphones con Android 10 de LG, Xiaomi, Nokia, Motorola, Google, Samsung y Sony

Pasos y consejos para activar y utilizar tu chip Movistar: guía completa

Las ventajas de un Plan Pospago Movistar: descubre los beneficios exclusivos para ti

Atención a clientes Telcel: Teléfonos gratuitos, chat, redes sociales y más opciones de contacto personalizado

Descubre los canales y precios de los paquetes de NetTV en México: todas tus preguntas resueltas

Montos y tarifas de préstamo de saldo Movistar en México: descubre cómo adelantar saldo fácilmente

Llamada por cobrar Telcel: cómo registrar un número en tu lista de favoritos

Descubre los mejores planes para iPhone 7 32GB y Samsung Galaxy S8: ¡Encuentra tu smartphone ideal!

Evitar cargos adicionales en los planes de celular: consejos y recomendaciones de Movistar, Telcel y AT&T

Cobertura y servicios de Unefon: Todo lo que debes saber sobre red 4G y 3G en México

¡Conoce las mejores ofertas del mes! Mejores tarifas y promociones de Telcel

Módem AT&T: características, instalación y configuración paso a paso

Reactivación de Chip Movistar: Paso a paso para recuperar tu línea móvil

Elección de banda: Cómo cambiar la frecuencia del router Movistar a 2.4GHz y desactivar la red wifi de 5GHz por botón en dispositivos Android

Pagar mi Plan Movistar en línea: opciones de pago con tarjeta de crédito, débito o efectivo y contacto con Movistar

¿Cómo hacer la portabilidad a Telcel y aprovechar sus promociones? Todo lo que necesitas saber paso a paso

Telmex: Paquete básico de telefonía con llamadas ilimitadas

Plan Movi Ilimitado: características, costos y preguntas frecuentes sobre el servicio Ilimitado de Movistar

Tarjeta de crédito Telcel: Beneficios, requisitos y características de las opciones disponibles

Los mejores celulares de gama alta en México: LG G7 Fit, Motorola One Vision, Samsung Galaxy A70 y más

Portabilidad flash mobile: todo lo que necesitas saber sobre este servicio

Planes de internet banda ancha para el internet de casa: descubre las mejores ofertas y promociones disponibles

AT&T SMS Premium: categorías, contratación y cancelación sin complicaciones

Planes de celular: cómo pagar Iusacell vía telefónica sin complicaciones

Liberar un teléfono MetroPCS a Telcel: pasos, instrucciones y pre-requisitos para hacerlo fácilmente

Movistar: servicios, ofertas, planes, recargas y todo lo que necesitas saber

Planes Telcel con equipo: catálogo, promociones y todo lo que necesitas saber

Contratar un plan Movistar: cómo hacerlo por teléfono, en línea o en el centro de atención – Requisitos y pasos a seguir

Promociones Unefon: Equipo especial, megas gratis y más para ti ¡Conoce nuestras ofertas de Buen Fin y Navidad!

Sim de iPhone 6: Todo lo que necesitas saber sobre compatibilidad y configuración
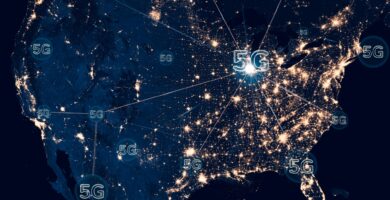
Mapa de cobertura Telcel: Descubre la mejor conectividad en México e Internacional

Costo y disponibilidad de modelos Galaxy S10 en México: ¡Descubre las promociones de Telmex!

Mapas de Cobertura Movistar: ¿Cuál es la Cobertura 4G en ciudades con servicio?, Preguntas Frecuentes sobre Cobertura Movistar

Recargas Movistar: Guía completa para recargar celular con tarjeta de débito y promociones internacionales

Consejos para llamar de Telcel a Estados Unidos, México y el mundo: paso a paso y sin complicaciones

Portabilidad a AT&T: Requisitos, promociones y tiempo de espera ¡Descubre cómo hacerlo fácilmente!

Encuentra las mejores opciones de telefonía: Telcel, Movistar, AT&T y Unefon

¿Cómo encontrar el plan más barato para el Huawei Nova 3 con Movistar?

Cómo cancelar un plan Movistar: todo lo que necesitas saber y los pasos a seguir

Cómo saber mi número Telcel con el IMEI: guía paso a paso y consejos útiles

Cómo activar los paquetes prepago doble Ilimitado de Movistar: cobertura y pasos para activar el paquete de $100

Paquete de Internet Amigo de Telcel: opciones, contratación, activación y preguntas frecuentes resueltas

Quattrocom: Respuestas a tus preguntas sobre paquetes de Internet, TV y más

Altcel: paquetes de celular, planes de Internet en casa y portabilidad: todo lo que necesitas saber

Telcel WiFi Móvil: ¿Cómo funciona y precios de los planes para conectarse fácilmente?

Cancelar Spotify en Movistar: ¿Eres cliente? Valoración de tu experiencia y resolución de problemas

Acelerar Internet en mi celular Android: Guía práctica y efectiva

Configuración de APN Unefon en iPhone 8 Plus: solución para problemas con tus datos

Cómo ocultar mi número al llamar con Telcel: paso a paso para mantener tu privacidad

Promociones Movistar: obtén descuentos de hasta $100 en paquetes de portabilidad y más beneficios exclusivos

Bloqueo del celular con código IMEI de Movistar: importancia y pasos para proteger tu dispositivo

Cobertura de telefonia móvil para empresas: todo lo que necesitas saber

AT&T: ¿Eres cliente? Descubre nuestra oferta de internet ilimitado por solo 10 pesos

Virgin Mobile: Todo lo que necesitas saber sobre paquetes, cobertura y consultas frecuentes

Planes de celular para disfrutar los fines de semana: una opción adecuada y económica

Telmex: Cómo obtener y utilizar el comprobante de domicilio correctamente

Cómo verificar tu saldo sin tener saldo en tu cuenta

El plan AT&T con Todo Negocios 499: la mejor opción para tener Internet con Todo y una tablet ATT

Portabilidad a FreedomPop: cómo hacerla sin complicaciones

Solución a la luz roja en el módem de fibra Movistar: guía de troubleshooting y consejos útiles

¿Cómo pedir saldo a Movistar? Paso a paso y opciones actualizadas en 2022

izzi Go: Guía completa para descargar, contratar y disfrutar los canales. Atención a clientes izzi incluida

¿Qué es AT&T Finder? Precio, funcionalidades y preguntas frecuentes

Planes y precios del Samsung Galaxy Note 8 en México 2019: opciones y beneficios

AT&T: Cobertura en Estados Unidos, Canadá e Internet 4G – Preguntas Frecuentes y Mapa de Cobertura

Weex: Cobertura y servicios de telefonía móvil al mejor precio

Portabilidad a Movistar: consulta nip, plazos, estatus y pasos para cambiar de Telcel o AT&T

Configurar el módem de Telcel: paso a paso y ubicación en casa para Internet de alta velocidad

Todas las respuestas sobre Gurúcomm: paquetes de Internet, plan celular, contratación y recargas

Preguntas frecuentes sobre cómo activar AT&T internet en casa y sus beneficios

Cómo configurar y cambiar la contraseña del módem Telcel: Guía completa y consejos útiles

Llamadas y mensajes por cobrar con Movistar: todo lo que necesitas saber en una guía completa

Telmex Puebla: Guía completa para recibir tus recibos y ajustar la configuración de tu módem

Planes de celular con tecnología 3G o LTE: todo lo que necesitas saber antes de contratar

Paquete de recarga Movistar de $10 pesos: beneficios, opciones y preguntas frecuentes

Planes AT&T: llamadas por cobrar, mensajes revertidos y todo lo que necesitas saber

Movistar Play en México: Todo lo que necesitas saber sobre planes, registro, activación y contenido disponible

Planes de celular y código promocional claro video: ¡descubre las mejores ofertas de Telcel!

Ventajas del Moto X Play: Configuración, Diseño y Manejo ideales con una Cámara excepcional – Veredicto Final

¿Qué hace destacar a la conexión 4G? Descubre la potencia del Internet 4G ilimitado

AT&T con HBO Max gratis: precios, paquetes y respuestas a tus preguntas frecuentes

Cobertura Blue Telecomm: cómo activar internet de alta velocidad y los paquetes más buscados

Canal ESPN en Megacable: información sobre disponibilidad y número de canal

Telcel: Planes de celular y cómo cambiar tu iPhone por otro

Cómo poner un chip Telcel a un Movistar

Planes Apple iPhone XS 64GB con iOS12 4.5: descubre las mejores opciones disponibles

Activar llamada en espera Telcel: instrucciones y configuración paso a paso

Celulares económicos y de buena calidad en México: Guía de compra 2019

Preguntas frecuentes sobre cómo pagar y gestionar tu factura Movistar: guía completa y solución de problemas

Activar, contratar y cancelar Claro video gratis con Telcel: todo lo que necesitas saber y los pasos a seguir

Contrata hoy mismo los mejores paquetes Telmex: internet, teléfono, Netflix y más

Métodos para marcar como número privado en Telcel: paso a paso y opciones en 2022

Cómo consultar saldo gratis Unefon y otras dudas frecuentes resueltas

Llamada por cobrar Movistar: todo lo que necesitas saber sobre costos, líneas frecuentes y preguntas frecuentes

Retemex: planes de celular, paquetes de Internet y respuestas a tus preguntas más frecuentes

¿Cómo recuperar mi número Movistar? Pasos y soluciones en caso de robo o pérdida de SIM card

¿Cómo puedo saber mi número Movistar en México?

Soporte técnico AT&T: número de teléfono, chat, correo y redes sociales para resolver tus dudas

Cobertura AT&T: Conoce la calidad y extensión en México – Mapa y estados contemplados

Rastrear un celular Telcel apagado: técnicas efectivas paso a paso sin utilizar el servicio de localización de la compañía

¿Cuánto cuesta el Internet AT&T? Precio del servicio y métodos de contratación disponibles

Beneficios y pasos para contratar los módulos de Movistar: datos, velocidad y compartición

Descubre los beneficios y cómo contratar el plan Simple Plus 349 de AT&T: equipos y pasos a seguir

Bloquear cuenta Google: Cómo proteger y asegurar tu celular con ventajas de seguridad

Plan Max Sin Límite de Telcel: Beneficios, tarifas y preguntas frecuentes para sacar el máximo provecho

Chip para iPhone 5s Telcel: todo lo que necesitas saber sobre la compatibilidad y funcionamiento

Requisitos para trabajar en Telcel: Mayoría de edad, Identificación personal y pasión por la tecnología y las comunicaciones

Portabilidad CFE Teit: cómo contratar, recargar y responder a tus preguntas frecuentes

¿Qué es y cómo activar tu chip Movistar? Guía completa y tipos de chip disponibles

Consecuencias de no pagar Telcel a tiempo: preguntas frecuentes, plazos, pagos vencidos y buró de crédito

Consultar y pagar mi factura de Movistar: paso a paso y opciones disponibles
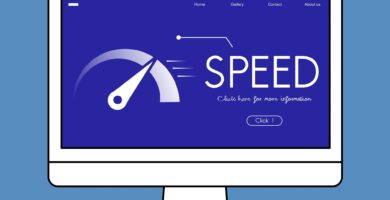
¿Cómo validar la velocidad de mi Internet con AT&T? Tips y resultados del Speedtest

Telefonía celular para empresas: una solución completa y eficiente para tus necesidades de comunicación

Planes de celular: celulares a cuotas sin tarjeta de crédito claro, una opción conveniente para todos

Requisitos para sacar un celular a crédito en Movistar: todo lo que necesitas saber

Soluciones para desbloquear un decodificador Axtel y qué hacer ante fallas en el receptor digital de Axtel TV

Nvidia Shield TV en México: versiones, precio y funciones. Guía completa de instalación, activación y descarga de aplicaciones. Comprar y rentar películas

Planes y precios del Samsung Galaxy S9+ en Movistar: ¡encuentra el mejor plan para ti!

Liberar un Nextel a Telcel: Cómo desbloquear tu teléfono y configurar la tarjeta SIM en 3 sencillos pasos

Cómo pasar megas a otro número Telcel: guía paso a paso y opciones disponibles

Cómo marcar 01800 desde celular Telcel: pasos y consejos para hacerlo de manera rápida y sencilla

Cómo desbloquear tu SIM Telcel: métodos, pasos y recomendaciones adicionales

Problemas comunes con el saldo Telcel: ¿Por qué se agota rápido y qué hacer al respecto?

Preguntas frecuentes sobre las líneas Movistar: ¿Cuántas tengo?, ¿Dónde consultarlas? y más información útil

Telcel Tuxtla: Centros de atención, planes y curiosidades ¡Descubre más aquí!

Telcel Puebla: horario de atención, centros y beneficios de atención a clientes. Contratación de planes y datos curiosos

Acceso y configuración del correo AT&T de Alestra: guía completa y preguntas frecuentes

AT&T Buzón de voz: Configuración, preguntas frecuentes y soluciones para tu línea de AT&T

Cambiar contraseña y nombre de red WiFi en módem Movistar: guía completa y precios

Buzón de voz Movistar: funciones, desactivación y beneficios del servicio para Android

Weex prepago: descubre los paquetes con megas de Internet y activa tu chip fácilmente

NetTV México: Servicios, Costo y Opiniones de la nueva televisión satelital

Buzón de Voz Movistar: Tarifas, ventajas y capacidad para clientes satisfechos y experiencias mejorables

Test de velocidad de Telcel: descubre tu conexión y mejora tu experiencia online

Todo sobre megapixeles en celulares: ¿Qué son, por qué importan y cuál es la mejor opción entre iPhone, Galaxy y Moto?

Pago inicial en Telcel: todo lo que necesitas saber antes de contratar

Pagar Telcel: opciones en tiendas, centros y bancos para configurar pago recurrente

Moto G6 con chip: características, precios y ventajas que debes conocer

Conectividad del Moto G5 Plus: cómo utilizar una tarjeta micro SIM

Consumo de datos en Google Maps: ¿Cuántos MB se consumen por minuto?

Marcación al 071 con Plan Telcel: instrucciones, ventajas y desventajas de usar el servicio

Tutorial: Cómo eliminar apps preinstaladas en Telcel paso a paso sin necesidad de root

Telcel Aguascalientes: horario, atención al cliente y curiosidades sobre precios y contratación

Reportar robo de celular Movistar: Paso a paso para suspender tu línea, bloquear el móvil y dar de baja el número

AT&T Entretenimiento: plataformas, contratación, pago y más – Todo lo que necesitas saber

Vasanta: paquetes de internet móvil, planes en casa y respuestas a tus preguntas frecuentes

Consultar y desbloquear tu SIM Movistar: Cómo obtener tu Código PUK paso a paso

Transferir saldo de manera fácil y segura: guía paso a paso y recomendaciones importantes

Descubre todo sobre el costo, resumen y características del Huawei P40: pantalla, cámaras, diseño, hardware, conectividad y desempeño

Descubre las principales características de Android 11 en detalle

Cómo pasar saldo de Movistar a Telcel: guía completa, trucos y consejos en 5 simples pasos

Guía paso a paso para recuperar tu número Movistar México: requisitos y opciones disponibles en 2023

Centros de atención Telcel Tijuana: horarios, planes y atención a clientes de forma fácil y rápida

¿Cómo cancelar un plan Movistar sin perder tu número?: Preguntas Frecuentes y pasos para cancelar el servicio correctamente

¿Cómo activar el chip Telcel sin servicio? Guía completa para activar tu sim en línea

Todas las respuestas sobre Soriana Móvil: planes de prepago, compra y recargas de chip, portabilidad y atención a clientes

Cómo saber el número de tu chip Telcel: métodos sencillos para consultar tu número telefónico

Internet rural: Diferencias clave con ADSL y fibra ¿Qué opción es la mejor para zonas rurales?

Sky asignaciones: Cómo optimizar y manejar el sistema de manera eficiente

Solicitar una Antena de Telcel: pasos sencillos para obtenerla en tu comunidad

¿Cómo saber cuándo termina mi plan Telcel? Descubre los mejores métodos para verificar la vigencia de tu plan Telcel

Mejor OMV en México: Comparativa de Virgin Mobile, Freedompop, Flash Mobile y más

Liberación de Unefon: requisitos, pasos y respuestas a tus preguntas frecuentes

Activar, configurar y usar el buzón de voz Telcel: guía completa y clara para una mejor experiencia

Tokamóvil: planes de celular, tarjeta de crédito y atención al cliente de calidad

Planes de Oui Móvil: descubre los paquetes de internet semanal y prepago, contacta con atención a clientes y resuelve tus dudas

⚙️ Configurar APN Movistar México 5G en Android e iPhone: paso a paso y requisitos

Cómo activar, dar de alta y saber el número de un chip Unefon: todo lo que necesitas saber

Cómo cambiar la contraseña del modem Nokia Megacable: guía rápida y sencilla

Canales de ESPN en Totalplay: Disfruta de la mejor programación deportiva con ESPN en Totalplay

Cómo marcar a Estados Unidos: prefijos, planes de celular y preguntas frecuentes resueltas

Bloquear celular por IMEI Movistar: paso a paso para proteger tu dispositivo y evitar consumos indeseados

Formas de pago de AT&T: OXXO, Banco, teléfono y más. Aprende a pagar y entender tu factura

Cómo cancelar un plan Movistar: guía paso a paso y consejos para dar de baja tu línea de forma fácil

Descubre los paquetes, contratación y portabilidad en Bueno Cell: ¡Todo lo que necesitas saber!

Configuración de la APN de AT&T en diferentes dispositivos: Guía paso a paso y consejos útiles

Planes de celular y activación de chip Virgin Mobile en OXXO: todo lo que necesitas saber

Configurar APN AT&T México 4G LTE 5G en Android e iPhone (iOS): paso a paso y configuración precisa

Configuración del APN AT&T: paso a paso para iPhone y Android

Her Mobile: paquetes, contratación, recargas, portabilidad y cobertura explicados

Cobertura Totalplay: Expansión y consultas frecuentes de servicio en tu área

Facturación Telcel: Guía completa para descargar, pagar y utilizar la factura electrónica en Play Store

El crecimiento de AT&T tras la fusión con Iusacell y Nextel: experiencias de clientes y valoración

Asistencia Dr. Wifi de Izzi: Preguntas frecuentes, soporte técnico y números de contacto

Planes de celular AT&T: Descubre las ventajas y beneficios de los chips AT&T

Paquetes y precios de Alma.tel: encuentra las mejores opciones y servicios de telefonía e Internet en Casa

Pasar saldo Movistar: cómo transferir saldo entre líneas de manera sencilla

Planes de celular Weex: descubre los mejores precios y beneficios en apn

Fianza anual de Telcel: todo lo que necesitas saber y cómo comparar reparadoras en 1 minuto

Pagar tu factura Telcel en Oxxo: Descubre cómo hacerlo de manera rápida y sencilla
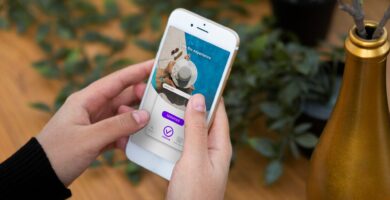
Cómo eliminar cuenta de Facebook desde el celular: guía paso a paso 2022

Telgen: planes, precios y todo lo que necesitas saber sobre internet en casa

Configuración APN Movistar México: Paso a paso para una conexión fluida

Recarga Bait: Cómo recargar en OXXO, Aurrera y por teléfono | Preguntas frecuentes y duración de la recarga

Preguntas Frecuentes sobre Wimo: Contratar, comprar, recargar y hacer portabilidad en Wimo Telecom

Descubre los paquetes de TV, Internet y más en Gigacable: Preguntas frecuentes, contratación y pagos

OXXO Cel: conoce los paquetes, activa tu chip y realiza recargas con fácil acceso y excelente atención al cliente

Telcel: Cómo liberar un celular por imei y descubrir decenas de planes prepago en México

Descubre los paquetes, contratación y atención a clientes de Diri: toda la información que necesitas

Mejor plan prepago de Telcel: descubre los beneficios de los Planes Amigo Sin Límite

Samsung Grand Prime: Cómo usar una tarjeta micro SIM en 5 sencillos pasos

¡Flash Mobile te ayuda a adelantar saldo y resolver problemas de megas vencidos!

Liberación de celulares Telcel: guía completa y preguntas frecuentes sobre Pin de desbloqueo, requisitos y costos

Comprar en línea en Telcel: ¿Es seguro? Consejos y recomendaciones

Descubre si tu zona cuenta con fibra óptica: guía para saber disponibilidad y beneficios

Plan de iPhone 8: características, precios y opciones disponibles

Cómo adquirir un celular a plan: guía paso a paso sin complicaciones

Recarga Telcel: Cómo recargar saldo con tarjeta de débito o crédito y número de teléfono de contacto

AT&T Internet en casa: precios, planes y nuestra opinión sobre el modem

Activar plan Unefon paso a paso: todo lo que necesitas saber sobre los planes Unefon de 100 y 50 pesos

AT&T vs Unefon: Diferencias, servicios, ventajas y opiniones de los clientes

Precios, activación y desactivación del Plan Sin Límite Telcel: Todo lo que necesitas saber

Fallas frecuentes con Totalplay: cómo solucionar los problemas y disfrutar de un servicio sin interrupciones

iPhone XS y XS Max: Lo nuevo y similitudes con el modelo anterior. Diferencias respecto al iPhone XR y precios de los modelos. Descubre más sobre el iPhone
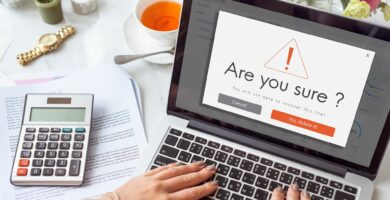
Configurar APN AT&T en iPhone: Ruta y pasos para una configuración exitosa

Todo sobre Internet en casa Telcel: precios, cobertura y opiniones de usuarios satisfechos

Ofertas de TV con VOD: Serie VOD y disponibilidad en el mercado

Cómo acceder al modem Telcel (192.168.8.1) y solucionar problemas de inicio de sesión

Ventajas de activar números gratis en Movistar México: optimiza tus comunicaciones sin límites

Planes para el iPhone 8 Plus: las mejores opciones para estar siempre conectado

Planes de celular: Cómo configurar FreedomPop y aprovechar al máximo sus beneficios

Roku: precios, canales y consejos para conectar y activar Roku TV en México

Descubre los beneficios de Movistar Play Premium y sus planes: una experiencia completa de entretenimiento sin límites

Planes de celular: Descubre el plan Telcel Uber ilimitado y otras opciones disponibles

Configurar repetidor WiFi Telmex: guía paso a paso para usar tu módem como amplificador de señal

Preguntas frecuentes sobre la portabilidad telefónica: 4 detalles importantes, beneficios y requisitos explicados

Plan AT&T Consíguelo 5: ventajas, opciones y cómo contratar el mejor plan de celular

Oferta Movistar para el plan Huawei P30 Pro: características y beneficios destacados

Cancelar un plan AT&T: Números de cancelación y pasos para dar de baja sin perder tu número

Facebook gratis: descubre cómo activarlo y disfruta de la mejor experiencia en modo gratuito

Huawei P20 Pro AT&T México: Características y ventajas frente al P20

Cómo bloquear un número en Telmex: Restringir llamadas y bloquear desde tu celular

GigaRed 4.5G de Telcel: equipos compatibles, cobertura y velocidad de navegación

Facturación Totalplay: guía fácil y rápida para emitir tu factura correctamente

Actualización de Android: Cómo cambiar la versión en tu teléfono y las fechas de actualización por marca

Descubre cómo pagar Telcel en OXXO y otros métodos de pago: guía completa y respuestas a tus preguntas

El mejor paquete prepago: análisis de opciones en Movistar, Unefon, Virgin Mobile y Freedompop
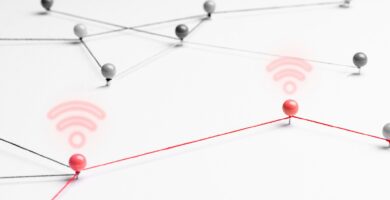
AT&T vs Telcel: comparativa, beneficios, ventajas y desventajas de cada uno

Internet en casa Movistar: precios, paquetes, contratación y autogestión para empezar a navegar

Aumenta la velocidad de tu internet Unefon ilimitado 2023: descubre cómo configurar el APN en Android y iPhone paso a paso

Blue Telecom: Descubre quién está detrás y cómo funciona su servicio de internet alámbrico

Planes de Celular: Descubre las opciones de decenas de planes prepago en México para liberar un celular Samsung

Funciones EMUI 10: Descubre los increíbles planes para Huawei Nova 3

COTIZA TU TARJETA: Telcel meses sin intereses y tarjetas aceptadas ¡Descubre nuestras guías sobre tarjetas de crédito y recibe recomendaciones!

Plan Telcel sin necesidad de tarjeta de crédito: cómo hacerlo y requisitos necesarios

Aló OMV: Paquetes, saldo de regalo y respuestas a tus preguntas frecuentes

How to find my Telcel number: Easy tips to discover your phone number without balance in 2021

Dónde puedo pagar Sky: opciones de pago con efectivo, cheque y más

Horario de Telcel Querétaro: Sucursales, atención al cliente y planes contratados

Movistar México: Opiniones 2019, Evaluación de planes de celular y consultas frecuentes

Spotify consume datos Telcel: Calidad de reproducción y preguntas frecuentes sobre MB necesarios al mes

Problemas de señal Telcel: causas y soluciones, Preguntas frecuentes sobre la activación y señal del chip Telcel

Cómo conectar el celular a la TV: guía completa para TV Smart, Chromecast, HDMI y más

Cómo saber si tu celular está liberado por IMEI: guía completa y respuestas a tus preguntas frecuentes

Paquetes Dish 2019: Descubre las mejores promociones y requisitos para contratar TV e Internet

Cómo obtener saldo gratis en Telcel sin pagar: consejos, trucos y aplicaciones recomendadas

¿Por qué no se ve la imagen de TV en la TV abierta? Descubre qué nos ofrece Imagen TV

iPhone 11 y iPhone 11R: Comparativa de características y precios

Cobertura Virgin Mobile: descubre la calidad y alcance de nuestra red móvil

LADA 800 de SKY: Todo lo que necesitas saber sobre este servicio de telefonía

Cómo desactivar el paquete sin límite de Telcel: Consejos y pasos para cancelar la opción en tu cuenta Telcel

Atención a Clientes Telcel: Teléfono, horarios, centros y preguntas frecuentes sobre contacto y soporte

Guía sobre el Módem AT&T: precios, configuración, contraseña y más

Atención a Clientes Totalplay: Teléfono, sucursales, chat y soporte técnico para resolver tus dudas y problemas con Totalplay

Empieza a disfrutar ESPN Play desde Axtel: Guía paso a paso y recomendaciones

Marcas de chips para celular: Las mejores opciones del mercado para potenciar tu dispositivo

Comparativa de las principales compañías de telefonía móvil en México: Telcel, AT&T, Movistar

Problemas con el modem Telcel sin acceso a internet: Soluciones, preguntas frecuentes y reporte de fallas

Recargas para todas las compañías: cómo hacerlo de manera fácil y rápida

Ver saldo y hacer recargas en FreedomPop: preguntas frecuentes y soluciones para usuarios en México

Planes de celular: descubre las ventajas de los planes de llamadas ilimitadas

Megacable: ¿Qué canales incluye el paquete básico? Cobertura e información de instalación

Cómo activar un plan Telcel: Guía completa y sencilla paso a paso

Axtel: servicio técnico, atención al cliente y soporte vía teléfono, chat y cuenta
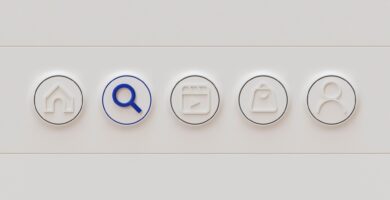
Eliminar el botón Bixby: desactivación y personalización en tu dispositivo

Precios, paquetes y activación de YouTube Premium con AT&T: Preguntas Frecuentes y guía paso a paso

Unefon vs Telcel: Diferencias, servicios, ventajas y desventajas. Opiniones de usuarios y comparativa para elegir la mejor opción. ¿Cuál es más barato?

Lada de México: cómo identificar la lada de un número de celular y fijo

¿Eres cliente de GurúComm? Descubre nuestro excelente servicio de soporte y medios de contacto adicionales

Canal de las Estrellas en Megacable: ¿Qué canales de Televisa ya no están disponibles?

Opiniones de Virgin Mobile: Valoración del servicio de atención al cliente y experiencias de los clientes

Atención a clientes Movistar: Contacta con un asesor a través de chat, WhatsApp, redes sociales o sucursales

Planes de celular y costos de chip Movistar: elige la mejor opción para tu bolsillo

Cómo saber mi número Telcel: paso a paso para obtenerlo por mensaje y atención a clientes

Unefon Ilimitado: planes, activación, portabilidad y atención al cliente

Multa por cancelación de plan AT&T: Requisitos y opciones para cancelar tu plan de forma fácil y sin complicaciones

Opciones para cambiar de plan en Movistar México: descubre cómo realizar tu cambio de plan de manera sencilla y rápida
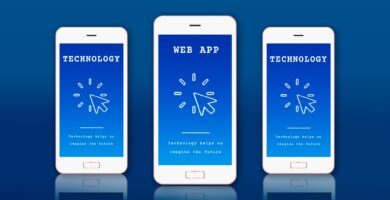
APN Telcel: Configuración y solución de problemas para tus datos móviles

Samsung Galaxy A50: Precio, características y todo lo que debes saber

¿Cuál es la mejor opción: Telcel o Movistar? Descubre las diferencias, servicios, ventajas y desventajas. Opiniones de usuarios y una tabla comparativa

Paquetes de internet y televisión Yuhu: contratación, pagos y preguntas frecuentes

Los mejores planes de celular: encuentra la compañía ideal para ti

Cómo cambiar contraseña de tu módem Telcel: Guía paso a paso y preguntas frecuentes

Centros de atención Telcel Toluca: horarios, planes, contratación y datos curiosos

Xiaomi Redmi Note 9: Precio, características y desempeño. Descubre todo sobre esta potente opción

El decodificador Sky: solución a problemas de encendido y guía completa

Facebook gratis con Telcel: beneficios, pasos y consejos para usarlo correctamente

Planes de celular AT&T: consíguelos y compártelos con toda la información que necesitas

Beneficios de abrir puertos en el módem Telmex: mejora tu conexión y optimiza tu experiencia online

Sim J7: La tarjeta SIM compatible con el Samsung Galaxy J7

Cómo liberar un celular americano gratis: requisitos, ventajas y preguntas frecuentes

Contratación de canales para adultos: guía paso a paso y opciones disponibles en Vextremo canal 923

Nueva marcación en México: cómo marcar a celulares, locales, larga distancia y desde el extranjero

Cómo activar número privado en Movistar: guía para elegir la modalidad adecuada y mejorar tu experiencia como cliente

Planes de celular en México: descubre decenas de opciones y elige el mejor para ti

Módem Movistar: Guía completa de activación, instalación, configuración y preguntas frecuentes

Renovación anticipada de planes de celular en AT&T: descubre las opciones y beneficios de los planes disponibles

Descubre todas las características del Plan S9: beneficios exclusivos y cobertura completa

Planes de celular y lugares para recargar Flash Mobile: ¿Cuáles son las mejores opciones disponibles?

Actualizar a Android 10 en dispositivos Motorola: características, modelos confirmados y excluidos (Moto G7 Play, Moto E5 Play, Moto E6 Play y más)

Ventajas de tener redes sociales ilimitadas: descubre cómo aprovechar al máximo tu presencia online

Pasos para abrir puertos en Router Axtel: guía completa y fácil de seguir

Qué tipo de chip usa el iPhone 7 Plus: todo lo que necesitas saber

Totalplay: Cómo cambiar tu domicilio en 5 sencillos pasos

Preguntas Frecuentes sobre Telcel UP: precio, deducibles, contratación y más

Entrada USB tipo C: beneficios, usos y compatibilidad

Comprar con monedas AT&T: Guía completa para canjear tus monedas en servicios y apps

¿Cuántos MB consume YouTube? Descubre cuántos datos utiliza al ver videos en la plataforma

Configuración de APN Unefon: solución para la falta de señal en mi celular Android

Configurar módem Telcel: Guía completa y respuestas a preguntas frecuentes

Blim México: Descubre cómo y dónde verlo con el servicio de prepago

Obtén un número de teléfono en pagos: pasos y recomendaciones clave

Planes de celular y APN Flash Mobile: encuentra la mejor opción para tus necesidades

Planes AT&T: requisitos, tipos y promociones para contratar un equipo o Internet en casa

AT&T: Medios de atención al cliente, desde sucursales y teléfono hasta la app y chat

Canal MTV Sky: Descubre qué es MTV y su relevancia en la actualidad

Consultar saldo Movistar gratis: 4 efectivas maneras y la ubicación para hacer recargas de saldo Movistar

Comparativa de precios y planes para el Motorola Moto Z2 Play: encuentra la mejor opción

Planes de celular simplii: descubre todas las ventajas y beneficios

QBOcel movistar: Descubre los planes, portabilidad y recargas adicionales paso a paso

Cómo cambiar la ubicación de tu módem Telcel: pasos sencillos para una mejor conexión

Requisitos y opciones para liberar un celular americano en México: guía completa y Preguntas Frecuentes

Saber saldo UNEFON: consulta el saldo de tu línea telefónica fácilmente

Planes de celular y precios de chip Unefon: encuentra la mejor opción para ti

Liberar celular AT&T: precios, métodos online, en sucursales y requisitos. Preguntas frecuentes

Contratar el plan Consíguelo 1 de AT&T: beneficios, requisitos y cómo obtenerlo con celular AT&T
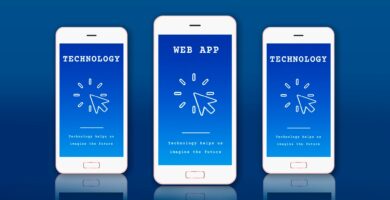
Configurar APN Telcel: ¡Mejora tu experiencia como cliente Telcel en 2023!

¿Cómo pagar mi plan AT&T de forma fácil y segura?: Opciones, paso a paso y recomendaciones

Planes de celular: Descubre la variedad de opciones prepago y encuentra cómo liberar tu LG

Chip Unefon: Precio en OXXO, activación, beneficios y todo lo que necesitas saber

Preguntas frecuentes sobre los puntos del círculo azul de Telcel: valor, beneficios y consultas

Preguntas frecuentes sobre cómo cancelar AT&T Internet en casa: requisitos, opciones y plazos sin complicaciones

Cómo activar el desvío de llamadas Telcel: guía paso a paso y consejos para evitar costos innecesarios

Pasos para hacer una portabilidad y cambiar de compañía: todo lo que necesitas saber

Cómo recuperar tu número Telcel: guía paso a paso sin activar uno nuevo

¿Qué es Movistar Extend y cómo funciona? Consulta la cobertura de Movistar en México: Mapas, 4G y Full Connection

Problemas frecuentes y soluciones si tu chip AT&T no tiene señal: ¡descubre qué hacer!

Cual es el TV cable más barato: Paquetes de TV por cable y satelital en México a precios accesibles

Contratación de Internet Telcel para tu celular: paquetes, modalidades y respuestas a tus preguntas frecuentes

Tipos de planes Telcel: cómo contratar, portabilidad y más beneficios en contacto con Telcel

Precio, características y análisis del Huawei Y9: Resumen sobre pantalla, cámaras, diseño, hardware, conectividad y desempeño

Planes Apple iPhone X, XR, XS y XS Max 64GB: precios y características destacadas

Cómo desbloquear un iPhone: Guía completa, costos y opciones de Planes de Celular en México

Beneficios y contratación de AT&T Internet con Todo 299: equipos, tarifas y paso a paso

Roaming de datos: activación, preguntas frecuentes y servicios por compañía

Cómo bloquear un celular robado: guía completa para reportar y bloquear con tu compañía y Locatel

Cómo transferir saldo de AT&T a Movistar: guía paso a paso y requisitos

Cambiar IP fija en Totalplay: Todo lo que necesitas saber

¿Cómo protegerte del Slamming y recuperar tu compañía telefónica sin autorización? Preguntas frecuentes, derechos y soluciones

¡Genial! Sky, la televisión de imagen excepcional que supera tus expectativas

AT&T Atención a Clientes: encuentra respuestas y asistencia en línea sin complicaciones

Todo lo que necesitas saber sobre iPhone X SIM: características, compatibilidad y opciones disponibles
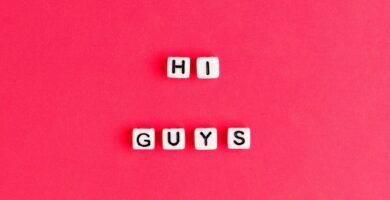
¿Cuánto internet consume Netflix, Youtube y otras actividades en línea? Descubre el consumo de datos por actividad

Contratar un plan AT&T: requisitos, opciones en línea y en sucursales

Requisitos y pasos para liberar tu celular AT&T: preguntas frecuentes, reportes y procedimientos explicados en detalle

Cómo borrar tarjeta guardada en Mi Telcel: pasos sencillos para eliminar tus tarjetas en pocos minutos

Encuentra el teléfono de Dish y más en nuestro completo centro de ayuda: Soporte técnico, chat, sucursales y más

Precio iPhone Telcel: Planes y opciones para obtener el mejor precio

Cómo reportar y bloquear tu celular por IMEI: guía completa para iOS y Android

Módem de SKY: Tecnología innovadora sin cables ni instaladores para disfrutar de internet

TV por Cable o TV Satelital: Precios, paquetes y diferencias en México ¿Cuál es la mejor opción para ti?

GigaRed Telcel: todo lo que necesitas saber sobre cobertura, equipos compatibles y cómo quitarlo

Cómo cancelar un plan Telcel y dar de baja suscripciones sin perder número: guía completa

Mi Telcel: Cómo crear cuenta, recargar saldo, consultar saldo y más funciones imprescindibles

Recargas AT&T: Precios, beneficios y cómo consultar saldo – Todo lo que debes saber

Cómo transferir mis contactos de Samsung a iPhone de manera sencilla y rápida

Consultar tus megas de Movistar: métodos, horarios y respuestas a tus preguntas frecuentes

Usar antena sky para tv digital: guía completa y consejos útiles

Telcel en Oxxo: Pagos, preguntas frecuentes y consejos para pagar sin complicaciones

¿Cuál es el canal básico de Fox en Megacable? Descubre los canales de Fox disponibles en Megacable

Planes de celular con nano sim: elige el plan perfecto para tu dispositivo

Mejores celulares de gama media en México: análisis y recomendaciones de los modelos Samsung

Renovación y fecha de vencimiento del plan AT&T: cómo saber cuándo termina y cómo renovarlo sin problemas

Recarga AT&T Más 50: beneficios, lugares de recarga y método online paso a paso

Cómo acceder al registro de llamadas Telmex por internet

¿Cuál es el APN de AT&T? Guía completa para configurar APN en dispositivos Android, iPhone y Huawei

Recargas Telcel: Preguntas frecuentes, duración y beneficios de los paquetes Amigo Sin Límite

Huawei P30 Lite: Resumen, características, precio en México y más

Telcel 4G: beneficios, configuración APN, activar VoLTE y cobertura actualizada

Atención a clientes Unefon: Teléfono, sucursales, chat y consultas frecuentes

Configurar APN Movistar en iPhone: solución para problemas de conexión de datos

Planes de celular: descubre las mejores opciones para jugar Pokémon Go

Descubre los paquetes, cobertura y requisitos de izzi Telecom: ¡todo lo que necesitas saber para contratar!

Pagar tu plan Movistar en Oxxo: Pasos sencillos y ventajas de hacerlo en Oxxo

Facturación de Telcel en Google Play: Activación, problemas comunes y soluciones
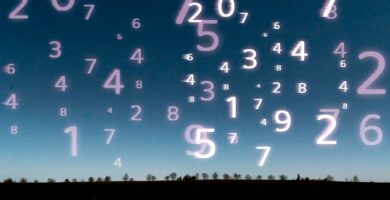
Recuperar número de cuenta de Sky: pasos sencillos para obtenerlo rápidamente

Plan Telcel Huawei P20 Lite: Características, precios y beneficios

Programación de Telemundo en Totalplay: ¿En qué canal encontrarla?

Planes Samsung Galaxy S8 en AT&T México en Estados Unidos: opciones y beneficios

Cómo saber si un celular está en Plan Telcel: Revisa el número IMEI, utiliza una aplicación de rastreo o pregunta a un vendedor

Requisitos para obtener un celular en Telcel: todo lo que debes saber

Paso a paso: Cómo pagar otra línea desde mi Telcel de forma rápida y sencilla

Samsung A20: Características, precio y todo lo que necesitas saber

Comprar un celular sin tarjeta de crédito: opciones, requisitos y consejos para obtenerlo con plan Movistar, AT&T o Telcel

Planes y paquetes de Maz Tiempo: Encuentra la mejor opción para ahorrar tiempo y dinero

Recargas Telcel: Cómo hacer recargas desde tu celular y transferir saldo fácilmente

¿Qué es un Gigabyte y cuánto necesito al mes? Descubre todo sobre los 1 GB y su rendimiento

Asistencia y solución de problemas técnicos en SKY: cómo obtener ayuda y reportar incidencias eficientemente

Llamada por cobrar Movistar Colombia: todo lo que necesitas saber y preguntas frecuentes

Descubre cuál es el paquete de VeTV ideal para ti: costos y beneficios completos

Planes de celular: encuentra decenas de opciones prepago en México para cambiar de Movistar a Telcel sin costo

Contratar un plan en AT&T: Requisitos, opciones y proceso de contratación en línea

Motorola G8 Power: Precio, Resumen, Pantalla, Cámaras, Diseño, Hardware y Conectividad

Requisitos para sacar un celular en Telcel a crédito: persona física y persona moral, proceso y documentación necesaria

Cancelar plan Telcel sin perder número: requisitos, costos y procedimientos paso a paso

¿Cómo activar un paquete Telcel de forma rápida y sencilla? Preguntas frecuentes sobre activación de paquetes Telcel en 2023

Movistar: Transferir llamadas y opiniones de clientes, ¿Eres cliente de Movistar? ¡Comparte tu experiencia!

Marcas de celulares en México: una guía completa de opciones y precios, incluyendo marcas chinas

Solución a los problemas de llamadas en mi celular AT&T: cómo solucionar errores y restricciones en la red

Tamaño del chip del iPhone 7: todo lo que necesitas saber sobre este modelo

Plan AT&T Consíguelo 1.5: características, equipos incluidos y cómo contratar fácilmente

Samsung A51: Precio, resumen y características de pantalla, cámaras, diseño, hardware y conectividad

Maxcom: Atención a clientes, paquetes y precios. Descubre todo sobre su cobertura y formas de contratar y pagar

Configuración de APN Telcel en iPhone: solución para problemas de conexión de datos. ¡Descubre cómo hacerlo aquí!

Preguntas frecuentes sobre cómo consultar, comprar y transferir saldo AT&T: opciones y consejos útiles

Samsung Galaxy A71: Precio, resumen y características de pantalla, cámaras, diseño, hardware y conectividad

Qué es un smartphone: descubre sus funciones y usos principales

Planes Telcel 2023: Descubre las ventajas, paquetes y redes sociales ilimitadas ¡para estar siempre conectado!
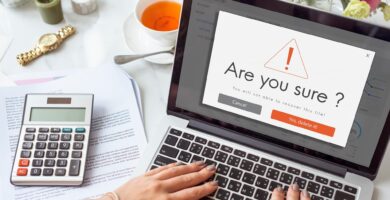
Configurar APN AT&T en tu dispositivo: guía completa y fácil de seguir

Activar chip Telcel fácil y rápido: guía completa con $50 pesos y sin llamadas

Planes AT&T 2021: Descubre las opciones con equipo incluido para este año

Planes Samsung Galaxy S8 y Movistar Travel Diario: opciones y beneficios explicados

Redmi Note 8: Precio, características y todo lo que necesitas saber

Qué tipo de SIM utiliza el Moto G4 Plus: Guía completa y recomendaciones

Ultranet Internet: paquetes, cobertura y formas de contratación y pago explicadas

Cobertura de fibra óptica Axtel: consulta, teléfono y sucursales disponibles

Canales para Amazon Fire TV: lista completa y precios actualizados

Planes Unefon Ilimitado 2021: todo lo que necesitas saber sobre recargas, APN y velocidad

Samsung Galaxy A10: precio, resumen y todo lo que necesitas saber sobre su pantalla, cámaras, diseño, hardware, conectividad y desempeño. ¿Cuánto cuesta el Samsung A10?

Planes de celular Telcel, AT&T y Movistar: Preguntas frecuentes y tendencias actuales

Planes de celular y configuración APN Virgin Mobile México: toda la información que necesitas saber

¿Cómo liberar un celular bloqueado por falta de pago en Telcel? Guía y respuestas a tus preguntas frecuentes

Cómo consultar saldo y recargar AT&T: Paquetes y métodos de saldo disponibles

Planes de celular: descubre las opciones de prepago y libera tu Huawei en México

iPhone 4: Características y compatibilidad con tarjetas SIM

Acceso al buzón de voz Movistar México: personalización, tarifas y ventajas explicadas

Resetear tu Samsung: 6 formas de hacerlo y reiniciar tu teléfono Galaxy sin complicaciones

Registrarme en servicios en línea de Sky: Paso a paso para obtener mi tarjeta p5 sky

Programación de Planeta Fútbol SKY: ¡Experiencia y opiniones de clientes!

Cómo desbloquear un celular Telcel, AT&T, Movistar y otras compañías: opciones y comparativa de planes prepago en México

Configurar y programar control remoto SKY RCM10M para TV: guía completa y sencilla

Cómo configurar APN en tu celular: Guía completa para activar la red móvil y solucionar problemas de datos

Recargas Movistar: tipos de saldo, duración y preguntas frecuentes sobre los paquetes y promociones

Descubre los precios y características clave del iPhone 12 en México: diseño, pantalla, procesador, capacidad 5G, cámara y mucho más

Número de Movistar: Encuentra tus medios de atención y contacta con nosotros a través de chat, WhatsApp, correo electrónico y la app de Movistar

Consultar saldo Telcel: 4 maneras fáciles de consultar y recargar saldo en Telcel

¿Cómo saber mi número Movistar fácilmente y sin complicaciones?

Atención a clientes izzi: Teléfono, sucursales y medios de contacto para resolver tus dudas y problemas

Atención a clientes de Megacable: Teléfono, sucursales y soporte técnico para resolver tus dudas

Teléfono de atención a clientes SKY: Cómo contactar, chat, correo y app para asistencia técnica

Configurar APN Movistar: solución para problemas con datos móviles y VPN en Android

Atención a Clientes Telmex: Teléfono Público, Paquetes de Internet y Acceso a Sucursales – Todo lo que necesitas saber

Atención a clientes Telcel: Las preguntas más frecuentes y cómo solucionarlas en 2021

Configuración de APN Telcel para Android e iPhone: solución definitiva para problemas de datos

Motorola One: Resumen sobre pantalla, cámaras, diseño, hardware y conectividad. Precios y desempeño actualizado

¿Cómo pedir saldo prestado en Unefon?

¿Cómo liberar un celular Unefon?

¿Cuánto duran las recargas AT&T?

Recargar saldo AT&T con PayPal

¿Por qué no puedo hacer o recibir llamadas en mi celular AT&T?

¿Puedo recargar AT&T en Unefon?

¿Dónde comprar chip AT&T?

¿Cómo recargar saldo AT&T con tarjeta?

¿Cómo reactivar un chip AT&T?

¿Cómo pedir adelanta saldo Telcel?

¿Cómo pasar saldo Unefon?

¿Cómo mandar un mensaje por cobrar en Unefon?

¿Cómo checar mi plan AT&T?

¿Cómo cancelar Contestone Telcel?

¿Cómo cambiarme a Unefon con mi mismo número?

¿Cómo bloquear un celular robado o perdido AT&T?

¿Cómo recuperar mi número Telcel?

¿Si compro un celular AT&T lo puedo cambiar a Telcel?

Recargar saldo Telcel con PayPal

¿Qué pasa si no pago mi plan Telcel?

¿Cómo recuperar mi número AT&T?

¿Cómo pedir adelanta saldo AT&T?

¿Qué hacer cuando no me llega una recarga AT&T?

Marcar por cobrar Unefon: ¿es posible?

Hice una recarga Telcel y ya no tengo saldo: qué puede estar pasando

Configurar APN de Unefon

¿Cómo saber el número de un chip Telcel sin saldo?

¿Cómo recuperar mi número Unefon?

¿Cómo dar de baja un número de celular Unefon?

¿Cómo cancelar portabilidad Telcel?

¿Cómo cambiarme a Telcel y conservar mi número?

¿Cómo activar facturación Telcel en Google Play?

¿Cómo activar plan AT&T ilimitado?

¿Se puede cancelar una recarga enviada en Telcel?

¿Qué pasa si no pago mi plan AT&T?

¿Qué hacer cuando no me llega una recarga Telcel?

¿Cómo hacer una llamada por cobrar AT&T?

¿Cómo desactivar las notificaciones de Telcel te adelanta saldo?

¿Cómo compartir datos en Unefon?

¿Cómo cancelar Telcel UP?

¿Cómo cancelar internet en casa Telcel?

¿Cómo bloquear un celular robado o perdido Telcel?
