¿Problemas al pasar archivos a tu memoria USB? Te ayudamos a solucionarlo
¿Cuántas veces has querido pasar un archivo a tu memoria USB y te has encontrado con la frustración de que «es demasiado grande»? ¿Tienes problemas para que tu Mac pueda leer el dispositivo? ¿Cuál es el formato correcto para poder llevar tus archivos a donde sea? ¡No te preocupes! Aquí te ofrecemos la solución.
Conoce los formatos de archivo
En primer lugar, es importante que conozcas los formatos de archivo, ya que dependiendo de la plataforma que estés utilizando, deberás elegir uno u otro. A continuación, te presentamos los formatos más comunes:
- NTFS: New Technology File System. Es el sistema de archivos que utilizan las versiones modernas de Windows.
- HFS+: Herachical File System o Sistema Jerárquico de Archivos. Es utilizado por las versiones modernas de macOS.
- FAT32: File Allocation Table 32 o Tabla de Asignación de Archivos. Era el estándar de Windows antes del NTFS.
- exFAT: extended File Allocation Table o Tabla extendida de Asignación de Archivos. Está basada en FAT32 y se utiliza cuando NTFS no es factible debido a la sobrecarga de las estructuras de datos.
- EXT 2, 3 y 4: Extended File System o Sistema Extendido de Archivos. Fue el primer sistema de archivos creado especialmente para Linux.
Compatibilidad y portabilidad
Es fundamental tener en cuenta qué sistemas son compatibles con cada formato. A continuación, te presentamos una tabla que te ayudará a comprenderlo mejor:
| Formato | Windows | macOS | Linux |
|---|---|---|---|
| NTFS | Sí | No nativo | Sí (con configuración adicional) |
| HFS+ | No nativo | Sí | No nativo |
| FAT32 | Sí | Sí | Sí |
| exFAT | Sí | Sí | Sí |
| EXT 2/3/4 | No nativo | No nativo | Sí |
Elige el formato adecuado
Una vez que conoces los diferentes formatos y su compatibilidad con los sistemas operativos, podrás elegir el formato adecuado para tus necesidades. Recuerda que es importante tomar en cuenta el tamaño de los archivos que deseas transferir, ya que algunos formatos tienen restricciones en cuanto a su capacidad de almacenamiento.
¡Así que ya sabes! Si tienes problemas al pasar archivos a tu memoria USB, simplemente elige el formato correcto y podrás disfrutar de la portabilidad y compatibilidad que necesitas.
¿Cuál es el mejor formato para tu memoria USB?
A la hora de formatear una memoria USB, es importante elegir el formato adecuado según el sistema operativo que utilices. Aquí te mostraremos cuál es el mejor formato según tus necesidades:
Para usuarios de Windows:
Si eres parte del ‘Team Windows’, el formato recomendado para tu memoria USB es NTFS. Este formato es compatible con Windows y te permite almacenar archivos de cualquier tamaño. Para formatear tu memoria USB a NTFS, sigue estos pasos:
- Paso 1: Inserta tu USB y abre el Explorador de Archivos.
- Paso 2: Ubica tu dispositivo, haz clic derecho y selecciona «Formatear».
- Paso 3: Elige el formato «NTFS» y haz clic en «Iniciar».
- Paso 4: ¡Listo! Has formateado tu memoria USB exitosamente.
Para usuarios de Mac:
Si eres parte del ‘Team Mac’, es preferible que utilices el formato HFS+ para tu memoria USB. Este formato es compatible con macOS y te permite almacenar archivos de cualquier tamaño. Para formatear tu memoria USB a HFS+, sigue estos pasos:
- Paso 1: Inserta tu USB y abre la «Utilidad de Disco».
- Paso 2: Ubica tu USB en la sección de «Dispositivos externos».
- Paso 3: Selecciona tu USB y haz clic en «Borrar».
- Paso 4: Elige el formato «HFS+» y un nombre para tu USB.
- Paso 5: ¡Listo! Has formateado tu memoria USB con éxito.
Para usuarios de ambos sistemas:
Si utilizas tanto Windows como Mac, te recomendamos que formatees tu memoria USB a exFAT. Este formato es compatible con ambos sistemas operativos y te permite transferir archivos sin problemas. Para formatear tu memoria USB a exFAT, sigue los pasos a continuación:
- Paso 1: Inserta tu USB y abre el Explorador de Archivos (en Windows) o la Utilidad de Disco (en Mac).
- Paso 2: Ubica tu dispositivo y haz clic derecho (en Windows) o selecciona tu USB en la sección de «Dispositivos externos» (en Mac).
- Paso 3: Selecciona la opción «Formatear» (en Windows) o «Borrar» (en Mac).
- Paso 4: Elige el formato «exFAT» y haz clic en «Iniciar» o «Borrar».
- Paso 5: ¡Listo! Has formateado exitosamente tu memoria USB.
NOTA: Antes de formatear tu memoria USB, asegúrate de realizar un respaldo de los archivos importantes, ya que el proceso borrará todos los datos almacenados en ella. ¡Ahora estás listo para elegir el mejor formato y utilizar tu memoria USB sin problemas!
Artículos relacionados

Número Oculto Telcel: Guía Para Ocultar Tu Número en Llamadas con Telcel

Diferencia entre certificado parcelario y título de propiedad: Guía y requisitos para expedición en RAN

Ver IP de mi PC a través de CMD: Guía completa sobre direcciones IP

¿Baja 2222 no funciona? Guía completa para cancelar UNOTV por diversas vías

Modem Arris Contraseña: Guía Para Cambiar WIFI y Contraseña de Administrador Para Usuarios IZZI

CMD como administrador: Guía para abrir y ejecutar CMD en Windows 10

Mi Escritorio Virtual IMSS: Cómo realizar trámites en línea eficientemente

¿Dónde puedo pagar Totalplay? Guía completa y Cómo descargar tu estado de cuenta

Descubriendo la Moneda de 10 Centavos: El Rincón del Elote

Valor Actual de la Moneda de 5 Pesos de 1976: Guía Completa

Cuánto tardan en reconectar la luz: Claves para entender el proceso

Descubriendo el billete de 200 pesos mexicanos: Historia y características

Pasos para el retiro del medidor de luz y consecuencias del impago a CFE

¿Me cortaron la luz pero ya pagué? Cómo resolverlo

Qué incluye el servicio de un carro: Conoce los aspectos fundamentales

Visita la Avenida San Lorenzo 104: Guía para Agendar una Cita y Realizar Trámites del SAT en Línea

¿Cómo Saber Si Mi Patrón Presentó Mi Declaración Anual? Guía Paso a Paso

Requisitos Necesarios para Realizar un Contrato de Luz

Cómo obtener Pipas de Agua Potable Gratis: Pasos y Recomendaciones

Cómo cambiar de tarifa en CFE: Pasos indispensables para el cambio

Descubre el costo de un medidor de luz: Guía de precios actualizada

¿Por qué mi auto no está registrado en REPUVE y cuál es su importancia?

Regalos para hombre de 500 pesos: Guía de las mejores opciones

Todo lo que necesitas saber sobre el código 811

Costo y Rutas de las Casetas de CDMX a Acapulco: Guía Completa

Guía de Examen Para Entrar a CFE: Consejos y Estrategias Prácticas

Todo sobre el billete de 50000 pesos mexicanos: historia y características

Cómo tramitar tu visa siendo ama de casa: Guía paso a paso

Por qué los precios terminan en 99: Desvelando la estrategia de precios psicológicos

¿Qué significa 3B?: El origen y significado detrás del nombre de las Tiendas 3B

Renovación Sam’s Club: Guía paso a paso para renovar tu membresía

¿Qué pasa si mezclo gasolina magna y premium en mi auto? Consecuencias y recomendaciones

Centro de Canje Tequesquinahuac: Clave para Medicamentos en IMSS y Localizaciones Alternativas

Descubre las Monedas de 2 Pesos Valiosas: Incluyendo Monedas de $5 y $10

Guía útil: Qué concepto poner en una transferencia bancaria y frases aceptables

Mañana 25 de diciembre, ¿circulan todos los carros? Conozca las excepciones y multas del programa Hoy No Circula

Autos usados entre 50 y 70 mil pesos: Encuentra tu próximo vehículo

¿Qué pasa si no pago el predial de mi casa?: Consecuencias y Soluciones

¿Se Puede Renovar el Pasaporte Antes de su Fecha de Caducidad?

Marcas de Alimentos para Perros: Comparación y Guía de Compra

Marcas de Papas Fritas Menos Dañinas: Un Análisis Saludable

Descubre recetas saludables con atún sin soya para tu dieta diaria

«Marca de Colores Que Pinten Bien: Descubre Los Mejores Lápices de colores»
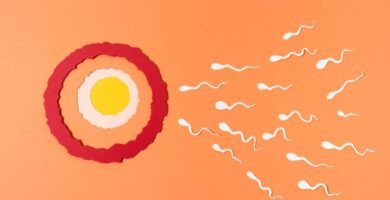
Marcas de Huevo: Comparativa de Precios y Calidad

Litro x Litro Profeco: Manual práctico de cómo usarlo

¿Qué es una Preventa de Boletos? Claves y Beneficios para Usuarios

Sabritas y Lays: ¿Por qué el cambio de nombre en Estados Unidos y otros productos de Pepsico?

Valor Actual de la Moneda de 20 Centavos de 1973: ¿Cuánto Vale Hoy?

Descargar e Imprimir la Hoja Rosa: Una Guía Completa

¿Es realmente necesaria la Cartilla Militar? Descubre para qué sirve

RMU CFE: ¿Qué es y cómo me sirve en mi factura de luz?

Melate 3797: Cómo saber si ganaste y cómo jugar a Melate, Revancha y Revanchita

Nochebus Rutas: Tu Guía Completa de Nochebús en la CDMX

Entrar a mi cuenta Infonavit: Guía de recuperación de contraseña

Cómo Programar tu Cita Dental en el IMSS: Guía Paso a Paso

Todo sobre Mi Portal FONE: Acceso, descarga de talones de pago y cambio de correo electrónico

¿Cuánto Cobra el Mexibús? Costo Actualizado del Pasaje

Membresía Sams: Cómo aprovechar al máximo la Membresía Sam’s Club

¿Cuánto cuesta un boleto de lotería? Analizando los precios

Cómo limpiar faros opacos con bicarbonato: Guía paso a paso

Empresas en Estados Unidos que contratan mexicanos: Tramitando la Visa H-2B

Lada Estados Unidos: Su guía completa por cada estado desde Alabama hasta Wyoming

Las SUVs Baratas y Deportivas que Debes Considerar en México

Descubre las Mejores Marcas de Aceite para una Cocina Saludable

Las principales marcas de gasolineras en México: Descubra las 12 empresas líderes en la distribución de gasolina

Descubre las Mejores Marcas de Autos Coreanos: Hyundai, Kia y más

¿Por qué mi fila virtual en SAT no avanza? Soluciones prácticas

Chrysler Spirit: El impacto y legado del R/T en la industria automotriz

Comprender la Etiqueta INEGI 2020: Guía Completa y Actualizaciones

Descuentos INAPAM: Ahorra en tus restaurantes favoritos

Bodega Aurrera horario y sus excepciones según la localidad

Dónde pagar tu recibo de luz vencido: Opciones después de la fecha límite de la CFE

Guía completa sobre cómo retirar dinero de Cetes desde la web y la app móvil

Guía Definitiva: Cómo Pagar en Amazon de Forma Segura y Sencilla

SENTRI Requisitos: Cómo solicitar y motivos de inelegibilidad para aplicar en 2023

Cómo Fabricar una Caja para Ver el Eclipse con Seguridad y Eficiencia

¿Cómo descargar CURP en PDF? Guía actualizada 2023 para obtener tu CURP certificada

Conoce el Costo para Visitar las Impresionantes Grutas de Cacahuamilpa

Resuelve mi tarea: Cómo obtener ayuda en línea para tus deberes

Zapatería Canadá: Tu Fuente para Calzado de Calidad y Confort

Franquicias de 150 mil pesos en México: Una Guía Completa para Emprendedores

Carros de Elektra: Lo que sucedió con los autos FAW y sus clientes
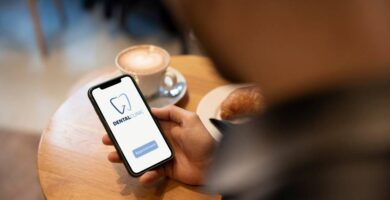
Cómo Poner una Canción en Mi Perfil de Facebook: Guía Paso a Paso

Marcas de papel de baño: ¿Cuál es la más cara?

Actualizado: Precio del Metro en la CDMX para el 2021

Descubre el Nissan Más Barato: Guía Actualizada y Comparativa de Precios

Descubra las mejores y más económicas marcas de llantas en el mercado

Dónde puedo vender una moneda de 100 pesos: Guía útil y estrategias

Valor Actual de la Moneda de 10 Pesos de 1978: ¿Cuánto Vale Hoy?

¿Se puede vender un carro regularizado con decreto? Guía para venta de vehículos ‘chocolate’

Billetes de 20 pesos valiosos: Cómo identificar y valorar los más cotizados

Fechas Clave del Fin Irresistible 2021: Tus Mejores Compras del Año

Jóvenes Construyendo el Futuro: Descubre las Oficinas Móviles para tu apoyo

Dónde se puede pagar Telmex: Guía para el pago en Grupo Carso y otros establecimientos autorizados

Módulos de Control Vehicular en CDMX: Guía Completa para Usuarios

Diferencias y Usos de la Gasolina Verde y Roja: Una Guía Completa

Solicitud de silla de ruedas al DIF: Pasos a seguir y recomendaciones

¿Qué pasa si no pago Izzi a tiempo? Consecuencias y soluciones

Cómo Consultar tu Registro Patronal: Una Guía Paso a Paso

Limpiar pisos con vinagre y bicarbonato: La solución casera para un hogar reluciente

Guía Definitiva para la Reposición de tu Cartilla Militar

¿Me pagarán si me incapacitan por 3 días? Tu guía completa

Cómo asegurar gasolina en litros completos: Aplicaciones recomendadas y dónde denunciar irregularidades

Cómo saber si estoy dado de alta en Hacienda: Guía detallada paso a paso

Cómo saber si mi recibo de luz CFE está pagado y cómo realizar el pago en línea

Cómo reportar fallas en el servicio de luz correctamente

Como rastrear un pedido de Shein: guía paso a paso

Cómo descubrir cuál es mi UMF: Guía paso a paso

Cómo saber con quién chatea mi pareja: Descubre las señales y métodos eficaces

Facturación Oxxo en línea: Cómo sacar facturas electrónicas por tus compras

¿Se Puede Comprar en Costco Sin Membresía? Descubre Cómo

Cómo Realizar el Cambio de Propietario en CDMX: Guía Completa

Cómo Solicitar Citas IMSS por Teléfono: Requisitos y Pasos a Seguir

Cómo pagar tu facturación Telmex con tarjeta: Pasos sencillos a seguir

Descubriendo el CFEmático: Tu Guía Completa para Usarlo Eficazmente

Bodega Aurrerá: Conoce al Fundador y la Fascinante Historia de su Creación

Cómo saber si un título de carro es falso: Guía detallada

Descifrando la receta secreta de KFC: Ingredientes y cómo prepararlo en casa

Club Pickup: Cómo comprar en Sam’s Club y recoger o recibir tu mercancía a domicilio

¿Cómo prender un carro estándar? Guía para arrancar el motor de un vehículo con transmisión manual

Cómo Imprimir tu Recibo de Pago IMSS: Guía Paso a Paso

Cómo Descargar Mi Recibo de Luz en PDF: Guía Paso a Paso

Requisitos para dar de alta a tu concubina en el ISSSTE: Guía paso a paso

Cómo saber si tu casa es 110 o 220: Guía para descubrir el servicio eléctrico CFE y diferenciar entre Monofásico y Bifásico

Cómo Realizar un Cambio de Clínica en el IMSS: Guía Práctica

Simulador de consumo CFE: Guía para calcular tu consumo eléctrico con la aplicación CFE Contigo

Cómo Bloquear Llamadas de Números No Registrados: Guía Paso a Paso

¿Cómo prender un carro automático? Guía para encender tu coche correctamente y no dañar la transmisión

Cómo actualizar CFE: Mantén tu recibo de luz al día con tus datos actualizados

Requisitos esenciales para tramitar tu contrato de luz

Cómo sacar recibo de luz a través del portal CFE en línea o APP

Cambio de Medidor CFE: Cómo Solicitarlo y Cuánto Cuesta la Revisión

Cuánto cobran por reconectar la luz: Guía detallada de costos y opciones de pago

Luz En Línea: Cómo Verificar Si Tu Pago Se Realizó Correctamente

Número para Reportar Interrupciones de Luz: A Dónde Acudir Cuando No Tienes Luz

Guía de Precios para el Centro Vacacional Oaxtepec: Balneario, Campamento y Estacionamientos

Donde Comprar Centenarios: Pureza, Historia y Compra en México

¿Dónde puedo cortar mi árbol de Navidad en México? Guía para encontrar el pino natural perfecto

Cómo Redactar una Carta Factura: Guía Paso a Paso

Las Mejores Tiendas para Aprovechar el Black Friday en México

«Urgencias IMSS: Quién, dónde y cómo solicitar el servicio eficientemente»

Simulador de Facturas: Explore el Funcionamiento del CFDI

¿Cuánto cuesta un plato de pozole? Descubre los precios actuales

Acciones a tomar si te roban una escritura: Guía completa

Todo sobre Afore Coppel: Cómo obtener y leer tu estado de cuenta digital y en físico

Cápsulas para dormir en el aeropuerto: Precios y reserva de IzZzleep

Descubriendo el Estacionamiento AIFA: Todo lo que Necesitas Saber

Destapar el Baño: Remedios Caseros y Prácticos Métodos para Resolver el Problema

¿Qué pasa si me pegan y no tengo seguro de coche? Consecuencias y soluciones

Monto y derecho a la pensión por viudez: Guía para el trabajador y el pensionado

Guía para entender la tabla de pagos de la modalidad 40 de IMSS: Pagos mensuales y requisitos para 2024

Entendiendo la Modalidad 40 de la Ley 97: Diferencias Con la Ley 73 en Pensiones

Cómo Pagar la Modalidad 40 en Línea: Guía Paso a Paso

Todo sobre la Modalidad 35 del IMSS: Guía completa para patrones

Usando la Calculadora Modalidad 10: Guía Completa y Consejos Prácticos

Entendiendo el Apoyo de Soledad en la Ley 73: Un Análisis Detallado

Razones Por las Cuales No Han Depositado en la Tarjeta de Bienestar 2021

Cuándo pagan la pensión de marzo 2021: Fechas y detalles importantes

¿Cuántos años son 500 Semanas? Guía para entender mejor el tiempo

Ventajas y Desventajas de la Modalidad 40: Análisis Profundo

Cómo Recuperar Semanas Cotizadas en IMSS Antes de 1982: Guía Completa

Cuántas veces al año puedes cambiar de Afore: límites, razones y consideraciones críticas

Explorando el Turismo Local: Las Zonas Arqueológicas y Museos Más Visitados de México

Resultados y Análisis del Sorteo Melate 3631

Empresas que Patrocinan Visas de Trabajo en Estados Unidos 2022: Salarios y Oportunidades

Franquicias más caras en México: Comparativa de precios entre Burger King, Domino’s Pizza, y McDonald’s

Explorando las Mejores Franquicias en México: De Corporativo RS VIAJES a RE/MAX

¿Cuánto se gana vendiendo tortas? Descubra el potencial de una tortería

Obteniendo el permiso para vender comida: Guía de Licencias esenciales en la CDMX

Descubre las Franquicias Baratas en México: Aquaclyva, Baja Salads, Bigchurro y más

¿Conviene vender Betterware? Descubre las ganancias y requisitos para ser Asociado

¿Cuánto es lo máximo que puedo invertir en Cetes? Guía completa para invertir por mes y año

Cuánto cuesta una máquina de ICEE: Inversión para potenciar tu negocio

Iniciar tu franquicia de Yucatán Fried Chicken: Requisitos para competir con KFC

Cuánto Gana un Jardinero en Estados Unidos: Un Análisis Detallado

Usar USEFM: guía para postular a vacantes y consejos a tener en cuenta

Talento Humano Pemex: Claves para Conseguir Trabajo en la Empresa

Cuánto Gana un Trabajador de CFE: Revelando Sueldos del 2023

Uniforme CFE: ¿Qué ropa de trabajo entrega la Comisión Federal de Electricidad a sus trabajadores?

Falta Justificada al IMSS – Un Análisis Detallado

Oportunidades de trabajo para jóvenes de 16 años en McDonald’s DF

Hora de comida según la Ley Federal del Trabajo: Tiempos, impicaciones y tipos de jornadas laborales

Cambio de turno según la Ley Federal del Trabajo: ¿Qué debes saber?

Ley de 5 días por matrimonio: conoce tus derechos y beneficios en México

Las 48 horas de trabajo ¿incluyen la hora de comida?

Manejando el Horario Quebrado: Beneficios y Desafíos

Nuvit Service: Requisitos para Postularse y Consejos para un Éxito Seguro

Bolsa de trabajo AIFA: Descubre las vacantes disponibles

¿Qué hacer si me regresan del trabajo y me descuentan sueldo por llegar tarde?

¿El aguinaldo aumenta cada año? Razones y fechas de pago para 2023

Entendiendo la Jornada Mixta: Ejemplos y Guía Práctica

Días a cuenta de vacaciones IMSS: Entendiendo el período de descanso en el Seguro Social

Cuánto paga el seguro por incapacidad: Guía detallada para entenderlo

¿Cuánto pagan en KFC? Descubre el sueldo de un empleado

Horario CFE: Entendiendo la semana laboral de los trabajadores

«Jornada Acumulada IMSS: Entendiendo los Turnos de Trabajo para el Personal del IMSS»

Horarios de Trabajo en Oxxo: ¿Cómo y Cuando Aplicar?

Guía Práctica: Cómo hacer una minuta de trabajo efectiva

¿El 24 de febrero se paga doble? Desmintiendo Mitos Laborales

Decálogo para el regreso a clases: Preparándonos para el nuevo ciclo escolar

¿Qué significa dibujar cuadrados? Interpretación y significado

Preinscripciones 2024: Guía para Nuevo León y Yucatán

Hay clases el 6 de enero 2022: Descubre si el Día de Reyes afecta el calendario escolar

«¿Habrá clases el viernes 27 de enero? Información y Actualizaciones»

¿Hay clases los martes? Guía de Días festivos y escolares del 2024

¿Habrá clases este viernes 15 de septiembre? Información sobre puentes escolares

Curso de Herrería: Temáticas a Ver y Guía de Inscripción

Cuánto cuesta titularse en Universidades Públicas y Privadas de México: modalidades y requisitos

Descubriendo las Mejores Marcas de Cuadernos del Mercado

Cómo determinar la escuela correspondiente a mi hijo en 2021

Cómo imprimir tu certificado de secundaria gratis en PDF

Cuánto se Ahorra en 365 Días: Una Guía Práctica de Ahorro

Cómo invertir en CFE: confiabilidad, recursos, dividendos y FIBRA E

«¿Qué es una tanda de dinero y cómo funcionan?» Desglosando el popular esquema financiero

Descubre Cetes Directo App: Inicia tus inversiones desde tu móvil y abre tu cuenta fácilmente

Cómo ahorrar 30 mil pesos en 6 meses: consejos infalibles

Trending Giveaways: Descubre los premios populares del momento y cómo ganarlos

Amazing Technology News: IA, Autónomos Marinos, Robots Lanzadores y el Futuro de la Tecnología Emergente

Vinculación Empresarial: Importancia y Reflejo en la Anáhuac

Decisión Importante: 10 Consejos Útiles para Tomar Buenas Decisiones

Síndrome del impostor: ¿Qué es, por qué ocurre y cómo combatirlo?

Descubriendo el Salario Emocional: Importancia, Beneficios y Impacto en la Satisfacción Laboral

Soft Skills: ¿Por qué son tan Importantes? Conoce Algunas Habilidades para la Vida y Trabajo en Equipo

Empresas Deportivas: ¿Qué Son, Tipos, Marcas Exitosas y Dirección del Deporte?

Alumna destacada: Claves para el éxito académico y personal

Logística como Carrera: Por Qué Es Un Campo Laboral en Alta Demanda

¿Cuánto gana un actuario? Desvelamos las oportunidades laborales y habilidades requeridas en la actuaría

Explorando la Licenciatura en Turismo: Diversidad de Empleos y Roles en la Industria del Turismo

Licenciado en Psicopedagogía: ¿Estás listo para triunfar en esta apasionante carrera?

Dirección de Negocios: ¿Qué Aprenderás y Cuáles son los Campos Laborales?

Animación Digital Carrera: Todo lo que necesitas saber sobre los Ingenieros en Animación Digital en México

Gestor Cultural: ¿En qué trabaja y cómo se forma en la Universidad Anáhuac?

El Rol Crucial del Director de Teatro: Escenario, Responsabilidades y Áreas de Desarrollo

Descubre cómo ser un chef exitoso: supervisión de alimentos, planificación de menús y manejo presupuestario

Diplomado: Características, Ventajas y Cómo Elegir el Adecuado para Ti

Minors: ¿Qué son, cuáles son sus beneficios y cómo elegir el tuyo?

¿Qué es una maestría? Beneficios y razones para especializarte

Ciudadano del Mundo: Qué es, Importancia y Características en la Educación Global

Empresa Socialmente Responsable: Grandes Acciones que Contribuyen Positivamente a la Sociedad

Ingeniería Ambiental: Roles y Razones para Estudiar en la Universidad Anáhuac

¿Qué es la inflación en economía? Tipos, impactos y estrategias para escapar de ella

Excelencia Académica: Descubre Becas e Intercambios para Potenciar tu Carrera

Dirección en Administración: Todo lo que debes saber sobre la Licenciatura en Dirección de Empresas

Dirección de una Empresa: Detalles, Plan de Estudios y Campo Laboral

Proteger los Derechos de Autor: Importancia, Funcionamiento y cómo Proteger nuestras Creaciones

Compromiso Social: Entendiendo el Concepto Anáhuac

Beneficios de aprender otro idioma: Ventajas y desventajas de estudiar idiomas secundarios

¿Qué beneficios trae la política a la sociedad? Análisis de políticas públicas en México

Pensamiento Crítico: Claves y Características para una Herramienta Útil

Terapia Física: Conoce los padecimientos que se tratan con rehabilitación

Cómo Encontrar la Dirección de tu Restaurante Favorito en Línea

Liderazgo y Negociación: Estrategias y Técnicas para un Buen Negociador

Idiomas Para Trabajar: El Impacto Positivo de ser Multilingüe en el Mundo Laboral

Descubriendo el Liderazgo Situacional: Teoría, Estilos, Fases y Ventajas en la Dirección Efectiva de Equipos

¿De qué trata la Licenciatura en Turismo? Descubre su campo laboral y enfoques

Explorando Carreras de Oficina: Desde Administración de Empresas hasta Finanzas Corporativas y Banca

Líder de Acción Positiva: Características, Cualidades y Programas de Liderazgo en la Anáhuac

Explorando la Medicina del Futuro: ¿Cómo Transformará Nuestra Salud?

¿Por qué es importante la salud mental? Un análisis sobre su significado y situación en México

Formación Espiritual: ¿Qué es y cómo puede transformar nuestra sociedad?

Doble Titulación en la Universidad Anáhuac: Tu Puente Hacia el Éxito Profesional

Por qué es bueno invertir en la bolsa de valores: comparación con bienes raíces

Inteligencia Emocional en el Trabajo: Mejora tus Relaciones Interpersonales y Eficacia en la Resolución de Conflictos

Qué estudia la Historia: Importancia, contribución de los historiadores y el papel de los museos

Habilidades técnicas de un administrador: liderazgo, ética, organización y pensamiento estratégico

Características de un Dentista: Habilidades y Destrezas Indispensables en la Odontología

Jefe de Grupo: Importancia, habilidades clave y cómo ejercer con éxito el liderazgo

Desarrollo de Habilidades de Comunicación Oral: Estrategias y Tips Eficaces para Comunicar Mejor

Turismo Internacional Carrera: Administrando Experiencias Dentro y Fuera del País

Ingeniería Química: Razones para estudiarla y oportunidades laborales

Filósofo: Labor, Aplicaciones en el siglo XXI y Oportunidades Laborales

Dónde puede trabajar un pedagogo: Exposición de salidas profesionales para expertos en pedagogía

Cómo saber qué carrera elegir: Don’ts y Do’s esenciales antes de tomar tu decisión

Desarrollando tus Habilidades Interpersonales: Clave para un Éxito Profesional

Gestión Estratégica: Rol y Importancia del Licenciado en Inteligencia Estratégica

Obispo de Querétaro: Su Influencia y Rol en la Comunidad

Explorando el Campo Laboral de la Ingeniería Química: Desde la Biotecnología hasta la Industria Cosmética

Dirección Financiera: Trabajo, Funciones y Cómo Saber si Esta Licenciatura es para Ti

¿Tienen valor curricular los diplomados? Comparativa, beneficios y cómo elegir entre un diplomado o maestría

Diplomacia: ¿Qué es y cómo convertirte en diplomático?

Diálogo Intercultural: Gestión Cultural y Educación para Promover el Entendimiento Mutuo

Funciones del área de publicidad: Desarrollo, Medios, Cuentas y el papel del CEO en una agencia

Cómo encontrar trabajo como actuario: Campo laboral y oportunidades en el sector financiero privado

Campo Laboral de un Ingeniero Civil: ¿Cuáles son las Áreas y Oportunidades?

Consultoría Política: ¿Cómo Ser un Asesor Exitoso y Cualidades Necesarias?

Comunicación Digital: Descubre qué es y su relevancia en el mundo actual

Buenas Calificaciones en la Universidad: Importancia, Becas y Estrategias para Lograrlas

Mente Emprendedora: Tiempo, Resultados y Autoconocimiento para un Camino Exitoso en el Emprendimiento

Pedagogía Empresarial: Funciones, Contratación, Capacitación y Evaluación de Empleados

El Ámbito Laboral y las Ventajas de Implementar el Coaching Laboral

Descubre la Carrera de Odontología: Duración, Plan de Estudios, Especializaciones y más

«Carreras Sustentables: Educación y Estrategias para Alcanzar el Desarrollo Sostenible»

La Educación del Futuro: Un Mundo donde Todo se Googlea y el Maestro es un Mentor Personalizador

Artes Visuales: Comprendiendo ¿Qué son y su Importancia en la Sociedad?

Introducción a la Animación Digital: Tipos y Rol del Animador

Adicción a las Redes Sociales: ¿Cómo Afecta a tu Vida y Cómo Tratarla?

Abogado Ambiental: Defensor del Derecho a un Ambiente Sano en México

Qué hace un diseñador gráfico: Soluciones eco-amigables, creación de NFTs, diseño UI y nuevos formatos editoriales

Qué se requiere para elaborar un espectáculo musical exitoso

Navegando el Mercado Laboral Competitivo: Consejos para Mejorar tu Competitividad Laboral

Informática carrera: Un camino hacia oportunidades laborales y un cambio positivo en el mundo

Motivos para realizar prácticas profesionales: Experiencia, Contactos, Proyección y Oportunidades

Qué se necesita para emprender: 5 habilidades clave y cómo elegir la mejor carrera

Características del Liderazgo: Cualidades, Visión Humana y el Enfoque de un Líder Verdadero

Datos curiosos de la Ingeniería Mecatrónica: Creatividad, Análisis y Impacto Social

Uno, dos, tres: El éxito detrás de las Sabritas

Recargas Telcel 123: Cómo Recargar Saldo en Línea y Resolver Problemas Comunes

Comienza a recargar Iusacell donde y cuando quieras: Guía Práctica

Recarga AT&T Uno Dos Tres: Rápido, Seguro y Fácil al Momento

Recarga Amigo Telcel: Fácil, rápido y seguro en línea

Cómo Realizar Pagos de Gas en Línea: Recargas y Compras Simplificadas

VIP: Tu Guía Definitiva para Pagos en Línea, Recargas y Compras
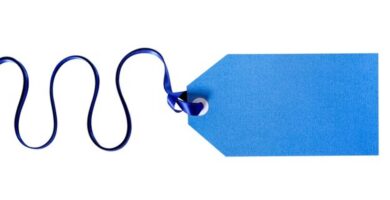
Recarga Tag: Guía Completa para Pagos en Línea y Compras
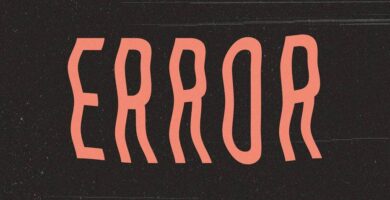
Resolviendo el Error 0x80071ac3: Guía Completa de Soluciones y Análisis de Causas

Cómo saber qué SSD es compatible con mi laptop: Consideraciones y solución a incompatibilidades

SkyTorrents: 12 Alternativas Superiores para una Búsqueda de Torrents Fácil y Segura

Explorando otras páginas como Privalia: 16 alternativas accesibles para compras online

MejorenVO no funciona: Descubre 18 alternativas de descarga de torrents
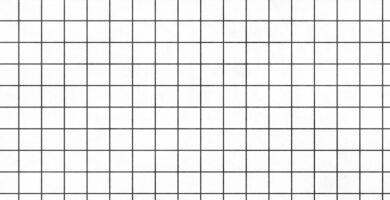
Intergoles – ¿Por qué no funciona y cuáles son las mejores alternativas para ver fútbol mundial en streaming?

Planillas de Inspección: ¿Qué son, para qué sirven y cómo se elaboran?

Barrenacion de Rines: ¿Qué es, cómo se mide y cómo hacerla correctamente?

Consultar número de motor: ¿Cómo verificarlo en los trámites Repuve?

Verificar licencia de conducir en Baja California: Guía paso a paso y requisitos en el Repuve

SIGA PEC: guía completa para el acceso y registro en la plataforma de Gestión Académica INEA

Siga Figuras: Guía Completa para Navegar los Trámites Administrativos

Sael en Línea: Guía Completa para Realizar y Gestionar Tus Exámenes en Línea

Guía completa para los trámites en el Registro Civil de Milpa Alta, Ciudad de México

Guía completa para tramitar tu Repuve en las oficinas de RENAPO en Toluca: horarios, ubicación y documentos necesarios

Guía completa para acceder al Registro Civil San Luis de la Paz: horarios, tarifas y documentación requerida

Todo sobre OCRA Neza: Cómo hacer trámites eficientes y más

Realizar el trámite Repuve en la OCRA de Amecameca: Todo lo que necesitas saber

Guía completa para el Juzgado 25 del Registro Civil de la Ciudad de México: Servicios, Horarios y Requisitos

Guía definitiva para imprimir tu cita Repuve: Sencillo, rápido y todas las respuestas a tus preguntas

Solicitud de Materiales: Formato, Requisitos y Beneficios

¿Cuánto tardan en entregar el INE después de la cita? Factores que pueden afectar el tiempo de entrega

Precio de Placas para Moto Nueva en Jalisco 2023: Guía Completa de Trámites con Repuve

Cuánto Cuesta Sacar Placas en Jalisco 2023: Costos, Trámites y Descuentos

Consulta RFE: Cómo Consultarlo y Responderlo para Agilizar tus Trámites

Cómo no pagar fotoinfracciones en Guadalajara: consejos, preguntas relacionadas y opciones legales

REPUVE Placas Federales: Guía Completa para Verificar y Checar su Estatus

Guía para Checar Placas de Nuevo León: Cómo Consultar el Estatus Vehicular en REPUVE

Cómo descubrir la clave vehicular de tu moto y realizar los trámites en Repuve

Cómo agilizar tus citas REPUVE en Reynosa: Guía paso a paso para agendar trámites online

Guía Completa para Obtener REPUVE Citas en Tamaulipas: Preguntas, Requisitos y Más

Guía para programar y gestionar citas en Repuve Sonora efectivamente

Citas Repuve Nuevo Laredo: Proceso, documentación y cómo agendar tu cita para trámites vehiculares
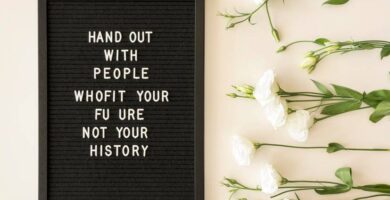
Cómo Programar Citas Repuve en Matamoros: Guía Completa y Requisitos

Repuve Citas Coahuila: Guía Completa para Agendar Trámites Vehiculares en Línea

Cómo Agendar una Cita para Plaquear en Aguascalientes: Pasos, Documentos Necesarios y Preguntas Frecuentes

Cita para Placas de Moto en Jalisco: Guía Paso a Paso y Preguntas Frecuentes

Checar Placas Tijuana: Guía Completa para Consultar el Estatus de un Vehículo y su Relación con el Repuve

Cómo checar placas Querétaro: Guía para verificar status en Repuve y otros trámites vehiculares

Checar Placa de Moto en Repuve: Evita Multas y Conoce Tu Estatus

Cómo Verificar Adeudos de Tenencia en Veracruz a través de Repuve: Guía Completa

Boleta Registral: ¿Qué es y cómo hacer una? – Ejemplos y aplicaciones prácticas

Baja de placas en Tamaulipas: Trámites Repuve y requisitos para la baja vehicular

Baja de placas en Tlaxcala: Procedimiento, documentación y costos a través del Repuve

Avance Académico CONEVYT: Cómo Tramitarlo y Verificarlo de Manera Eficiente

Requisitos para una consulta con el psicólogo del IMSS: Beneficios y cómo solicitarla

Entendiendo BP Retail Ventas: ¿Qué significa y cómo recuperar tu dinero?

Cómo Imprimir el F1 de Prospera: Guía Fácil para Descargar y Completar el Formato

Cómo saber mi número AT&T sin saldo: Guía para Android, iOS y otros métodos

Guía completa: ¿Cómo eliminar un trabajador del SUA y por qué hacerlo?

Cómo dar de baja tu cuenta CUTS vía correo electrónico, teléfono o RRSS

Adyenmx Didi Food: ¿Qué es y cómo recuperar tu dinero en caso de cargos no reconocidos?

Diferencia entre Vitamina y Proteína: Origen, Composición Química y Funciones

Diferencia entre traje y smoking: Guía paso a paso para identificar sus características

Textos literarios e informativos: diferencias y características principales

Diferencia entre un plano y un mapa: conceptos, principales diferencias y tipos

Diferencias entre Institución y Organización: Pasos, Ejemplos y Conclusiones

Chopper Helicopter: Descubriendo su Estructura, Funcionalidad y Rendimiento Paso a Paso

Diferencia entre laringe y faringe: Ubicación, Funciones, Estructura y Enfermedades

Diferencia entre cognitivo y cognoscitivo: una guía completa con ejemplos y conclusiones

Diferencia entre Capacidad Calorífica y Calor Específico: Un Análisis Paso a Paso

Diferencia entre Búfalo y Bisonte: Apariencia, Hábitat y Comportamiento Paso a Paso

Diferencia entre Águila y Halcón: Características, Dieta, Caza y Ejemplos Paso a Paso

Afluente y Efluente: Las Diferencias Importantes en el Tratamiento de Aguas Residuales y Conservación

Desinstalar Yet Another Cleaner: Guía paso a paso y recomendaciones para mantención segura del sistema

Como quitar el Contestone Telcel: Guía detallada y Recomendaciones Útiles

Control Universal Usarmt: Códigos y Guía de Programación Paso a Paso

Meses sin Intereses en AliExpress: Guía Paso a Paso para Compras Inteligentes

Guía completa sobre cómo abrir un candado de combinación Hermex de 3 dígitos: pasos, herramientas y consejos

Requisitos para Trabajar en Oxxo: Desde Cajero hasta Líder de Tienda

Trucos Esenciales de GTA San Andreas para Xbox Clásico: Dinero, Salud, Armas y Más

Solución a «Mi laptop no carga»: Causas y posibles soluciones desde problemas de enchufado hasta fallas de configuración

Utilidad del Código QR del Cargador: Descubre Para Qué Sirve

Guía Completísima para Realizar un Soft Reset en tu Dispositivo

¿Cómo pasar saldo de Telcel a Telcel? Guía paso a paso: vía SMS, Mi Telcel, PasaTiempo y tu teléfono

Guía Completa: Cómo Activar Spotify Premium Paso a Paso

¿Cómo abrir un OnlyFans? Guía para crear y gestionar tu cuenta

UVM Pago en Línea: Guía y Requisitos para Pagar el Servicio en Conexión UVM

Pagos UGTO: Guía Completa para Realizar y Consultar Pagos en Línea

Todo Sobre Pagos UAEM: Métodos, Consulta de Estado de Cuenta y Preguntas Frecuentes

Todo sobre Pagos UABC: Cómo realizar pagos en línea, consultar estado de cuenta y fechas de reinscripción

Guía Completa para Realizar Pagos IEDEP: En Línea, Alternativas y Preguntas Frecuentes

Totalplay Pago en Línea: Guía Fácil para Domiciliar Tus Pagos y Ver tu Estado de Cuenta

Cómo pagar Star TV en línea y descubrir los mejores paquetes disponibles

Pagar Megacable en Línea con Tarjeta de Débito: Guía Paso a Paso

Métodos de Pago en Blim: Cómo Suscribirse y Disfrutar de Blim TV en Diferentes Dispositivos

Guía para AT&T pago en línea: métodos, apps y respuestas a preguntas frecuentes

Pagando Spotify: Guía completa de métodos de pago, tarjetas y preguntas frecuentes

ZGas pago en línea: Guía definitiva para registro, solicitudes y formas de pago

Guía Completa para Pagar tu Mexicana de Gas en Línea y Respuestas a Preguntas Frecuentes

Guía Completa: Cómo hacer el Pago de Amicsa en línea y Consultar tu Estado de Cuenta

Dónde y Cómo Pagar tu American Express: Métodos de Pago y Consulta en Línea

Iniciar sesión en Aguakan: Tu Guía de Pagos en Línea y Consulta de Estado de Cuenta

Inicio Rápido para Veolia Pago en Línea y Opciones Alternativas de Pago

Smapa: Guía definitiva para pagar tu recibo de agua en línea y otros métodos autorizados

Cómo Pagar tu Factura SIAPA en Línea: Guía Completa y Alternativas de Pago

Guía completa para pagar SAPASA: en línea, App, oficina central y por teléfono

Sapal pago en línea: Guía completa para consultar estado de cuenta y métodos de pago

Guía Completa para Pagar y Consultar OPDM en Línea y en Oficinas

Odapas Tecamac: Cómo pagar, consultar y gestionar tu cuenta en línea

Guía Completa: Realiza tu Jumapa Pago en Línea de manera Segura y Eficaz

Guía Completa para Pagar JMAS en Línea: Pasos, APPs, Cajeros Digitales y Preguntas Frecuentes

JIAPAZ pago en línea: Cómo pagar, consultar estado de cuenta y responder a preguntas frecuentes

JAPAY Pago en Línea: Cómo Pagar tu Recibo de Agua por Internet y Otras Alternativas de Pago

Cómo Pagar Agua en Línea Xalapa: Guía Fácil para Pagar CMAS y Consultar tu Estado de Cuenta

Guía completa para el pago en línea de CESPE: Pagar recibo de agua, contrataciones y más

Guía completa para el pago en línea de CEA: Pasos, métodos y preguntas frecuentes

Consultar y pagar tu recibo de agua CAPA en línea: Una guía paso a paso

Guía para el Pago de Agua en Línea en Pachuca: Procedimiento CAASIM y Alternativas

Guía completa para el pago en línea de AMD: Pasos, consultas y opciones alternativas

Guía Completa para el Pago en Línea de Aguas de Saltillo: Pasos, Consultas, y Más

Cotizar Adeudo de Placas SLP: Consulta y Pago del Adeudo Vehicular en San Luis Potosí

Guía Práctica para Consultar y Pagar Adeudos Vehiculares en Guerrero

MiAgua de Hermosillo: Cómo registrarse, acceder a la cuenta y pagar tu recibo en línea

Cómo Ver, Descargar e Imprimir tu Recibo de Megacable en PDF

¿Se puede pagar Liverpool en OXXO? Guía para realizar pagos de tarjeta Liverpool

«Teléfono de Dish Atención a Clientes 01800: Números de Contacto, Sucursales y Soporte Técnico»

Requisitos para el canje de placas en Chihuahua – Actualización 2024

Cómo Obtener la Carta de No Robo 2024 en Coahuila: Pasos Esenciales

Cambio de Propietario en Chihuahua: Requisitos y Procedimiento para el Vehículo 2024

Descargar Gratis Contenido Solo para Adultos Mayores: Películas, Juegos y Compañía Ideal

Descargar gratis Valerian cómic PDF en español: Guía y recomendaciones

Resolviendo el problema que impide el inicio del solucionador en Windows: Guía completa

¿Se da cuenta alguien si entro en su Messenger? Descubriendo los Secretos de Facebook

Si burro empieza con B, ¿con qué ve la vaca? Desafiando tu ortografía y lógica

«Si bloqueo mi celular por IMEI, ¿pueden ver mis fotos?»: Guía para mantener segura tu información al perder el móvil

2 Habitación Planos de Casas Pequeñas en 3D: Viviendas Compactas y Funcionales con Medidas Ajustadas

¿Es posible cargar tu laptop con un cargador de celular? Descubre los hechos y mitos
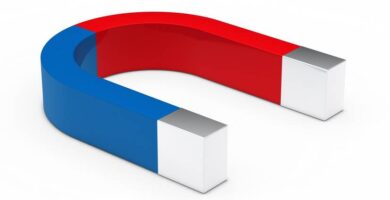
Todo sobre el ángulo de 130: Posiciones, Triángulos, Ejercicios de Mediatriz y Bisectriz, y Más

¿Es buena la laptop Evoo? Análisis de procesadores, diseño, pantalla y comparativa con Asus ProArt StudioBook Pro 16 OLED

Soñar que te bañas y te observan: Interpretaciones y significados ocultos

¿Puedo comer chocolate después de una extracción de muela? Guía y cuidados para la dieta postoperatoria

Precio de Mano de Obra para Cambio de Correa de Distribución en México: Comparación de Costos y Tips

¿Por qué se traba mi celular Motorola? Soluciones y actualizaciones para móviles inteligentes en 2022

¿Por qué se baja la luz cuando prendo la lavadora? Razones y soluciones al diferencial saltando

Por qué no se ve el canal 5 y cómo solucionar problemas de señal de TV

¿Por qué la pantalla de mi celular se ve opaca? Soluciones y recomendaciones

Por qué es esencial incluir imágenes o fotografías en un reportaje: garantizando confidencialidad y enriqueciendo descripciones

Descargar Whatsapp gratis para celular desde Play Store: Guía y trucos que debes saber

Descubriendo las Partes de un Cargador de Celular: Funcionamiento, Riesgos y Alternativas Portátiles

Por qué no se pueden recuperar los tweets en este momento: Soluciones y consejos para el bloqueo de Twitter

«No podemos configurar la zona con cobertura inalámbrica móvil»: Soluciones para Windows 10 y 11

Mi novia se conecta al WhatsApp en la madrugada: impacto y consecuencias para las relaciones de pareja

Solución a «Modem Telmex sólo prende power»: Guía para arreglar tu conexión a internet

Linux para Pantallas Táctiles: Explorando GNOMO, Plasma de KDE, Canela, Deepin ES y Periquito

Indirectas y frases para mujeres que andan con hombres casados: Reflexiones de Nietzsche y Sócrates

Imágenes para fondo de pantalla para hombres: Descubre las mejores opciones en 4K y para Móvil

Las más bellas imágenes de parejas haciendo el amor con frases lindas: Del cine a Instagram

Imágenes de «me vale lo que piensen de mi»: Empoderamiento y autocuidado en 2022

Ilusiones Ópticas en Blanco y Negro: Imágenes de Doble Sentido y Secretos Revelados

Descubre los más bellos fondos de pantalla con glitter y movimiento para tu ordenador y móvil

Descubriendo la importancia de la parte superior de una hoja: funciones y usos interesantes

Frases eficaces para la novia de mi ex que me molesta y cómo manejar la situación

Frases contundentes para cuando intentan tomarte por tonto: Técnicas y Estilos Fotográficos

Frases de despedida: Te dejo libre para que seas feliz, reflexiones sobre el amor y la vida

Fotos para Compartir con tu Amiga: Mejores Amigos, Frases Inspiradoras y Momentos Inolvidables

Cómo rellenar un formato de prueba de embarazo positiva en Word: Guía y Ejemplos

Descubra Fondos de Pantalla en 3D en Movimiento para Android: Descarga Gratis y Personalización

Descubriendo Números Faltantes en Tablas: Un Repaso Interactivo de Matemáticas con Cuartiles, Varianza y Mediana

En qué número enfría más el aire acondicionado de ventana: problemas y soluciones

«¿En cuánto excede 7 9 a 2 5?» – Explorando problemas de reparto proporcional y conjuntos de números racionales

El programa ofimático Word: Una pieza clave en la familia de Microsoft

Dibujos para celebrar el 10 de mayo: Ideas creativas para pintar en el Día de las Madres

Diagrama de instalación de tubería para la regadera de baño: guía completa y consejos prácticos

Descargar Word 2018 Gratis en Español: Guía Paso a Paso y Alternativas de Office

Descargar serie ‘El Señor de los Cielos’ por uTorrent: Guía completa y alternativas seguras

Cámara para ver a través de la ropa: Apps y alternativas para probar ropa y zapatillas en realidad aumentada

Cuantos limones necesitas para 2 litros de agua: Claves para una perfecta limonada casera

¿Cuántos limones se necesitan para preparar 1 litro de refrescante limonada? Guía para disfrutar en familia

¿Cuánto tarda un pedido de Shein en llegar durante la cuarentena? Guía completa de envíos y devoluciones

Cuanto valen los bits de Twitch en pesos mexicanos: Guía completa para monetizar tu canal

¿Cuánto es un billón de dólares en pesos mexicanos? Explicación de tasa de cambio y escalas

¿Cuánto cuesta arreglar la cadena del tiempo de un carro? Consecuencias y costos adicionales

¿Cuánto cobran por quitar cuenta Google de un celular? Guía completa sobre resetear, formatear y liberar móviles inteligentes

Descubriendo «El Fantasma de la Abuela» en Netflix: Un vistazo a las tramas intrigantes y repartos destacados de las series más populares

Inventos esenciales que permiten escucharnos aunque estemos lejos: Avances tecnológicos que cambiaron la vida

Cómo hacer un pegamento casero para reparar celulares: ventajas, limpieza y alternativas en el mercado

Cómo abrir la llave del agua cuando te la cortan: Deshibernar la vivienda y reconectar el servicio

Descubre cómo tomar captura de pantalla en tu laptop Asus y otros útiles trucos

¿Cómo se llama la máquina de ‘Lluvia de Hamburguesas’? El secreto detrás de la producción

Cómo poner el símbolo ‘@’ en una laptop Lenovo: soluciones y procedimientos alternativos

Cómo hacer fotos tamaño infantil con celular: Guía completa, costos y consejos para impresión
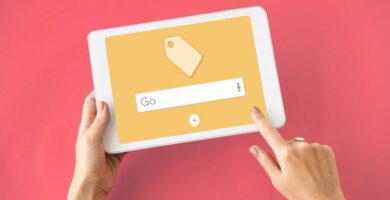
Cómo sacar URL de un video online: Trucos y consejos desde tu celular hasta YouTube

Descubre cómo saber la dirección IP del wifi de tu vecino y otras soluciones a problemas de conexión

Como arreglar el centro de carga de un celular: Guía práctica y consejos de reparación

Manchas de agua en la pantalla del celular: ¿Cómo eliminarlas y prevenir su aparición?

Cómo poner líneas en Word para escribir sobre ellas: Guía paso a paso

NCK de desbloqueo de SIM de red: Guía para desbloquear Motorola One P30 Play y otras soluciones Android

Cómo Instalar y Solucionar Problemas de GTA: San Andreas Para Linux

Los Sims Linux: cómo instalar y jugar al Sims 4, guía de solución de problemas

Instalación de Tragaluz en Techo de Concreto: Guía y Consejos Útiles
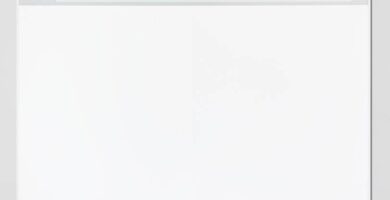
Guía para instalar Chrome en tu LG WebOS: Mejores promociones y pasos punto por punto

Dónde encontrar un parche para FL Studio 12: Requisitos, Seguridad y Recuperación de Datos

¿Cómo instalar drivers si no reconoce USB ni internet? Guía Paso a Paso

Cómo las máquinas e IA han transformado la vida humana: Desde el desarrollo industrial del siglo XIX hasta los futuros sistemas de agua de Israel

Cómo hacer una línea del tiempo creativa de tu vida: Tendencias y Plantillas para Google Slides

Guía práctica para crear una línea del tiempo a mano: Un acercamiento creativo con Creative Cloud Express

Creando Líneas de Tiempo Atractivas con Hojas de Color en Word: Guía y Ejemplos
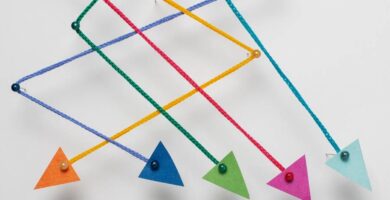
Lineas del tiempo creativas Tumblr: Como explotar al máximo el editor de líneas de tiempo

Cómo crear una hoja de respuestas con óvalos en Word para exámenes de quinto y sexto grado

Como hacer un carro con una caja de huevo: guía práctica y recomendaciones

Cómo activar la cámara en Omegle: Habilitar, Seguridad y Uso sin Cámara

Cómo freír pollo sin que quede crudo por dentro: recetas y consejos útiles

Guía sobre cómo eliminar una publicación en Facebook de otra persona y gestionar comentarios no perceptibles

Guía para quitar fotos tuyas en Facebook: Eliminación desde aplicaciones móviles y escritorio en 8 pasos

Cómo desvincular YouTube de tu Smart TV desde tu celular: Guía práctica

Como descomponer un celular: protege tu tarjeta SIM y memoria SD antes de iniciar

Soluciones al Error de Sistema 1231: Desde Cambio de Nombre hasta Restablecimiento de IP

Java Error 1618: Guía completa para solucionarlo paso a paso

Cómo conectar un autoestéreo en casa sin fuente de poder: Paso a paso y sin complicaciones

Guía definitiva: Cómo conectar una bocina a un celular y dispositivos inteligentes

Cómo bloquear una cámara de seguridad con el celular: Guía de Wansview Cámara IP hasta Shure MV7

Cómo bloquear intrusos de tu wifi Megacable desde el celular: Evita prácticas monopólicas

¿Cómo reparar la pantalla de un celular con tinta regada? Consejos y costos

Cómo editar archivos DDS en Windows 10: Guía completa con herramientas y convertidores

¿Cuántas botellas vendió Coca Cola en su primer año? Descubriendo las ventas y señales del mercado

Cómo abrir una puerta de metal sin llave: Guía Experta con Alternativas y Consejos de Seguridad

«¿Cuál es el animal que siempre llega al final?» Adivinanzas y estrategias pedagógicas para niños con TEA

1y3y5y7y acertijo mental: Respuestas y análisis de los mejores juegos rompecabezas

¿Qué canal es Telemundo en VeTV? Guía y comparativa de canales VeTV HD, Plus y Premium

Descubre qué canal es Sky Sports y cómo activarlo en tu paquete

Descubre cómo ver el Canal de las Estrellas en Sky HD y más opciones de entretenimiento

Compendio de Canales de Megacable: Guía actualizada para el 2023

Descubre qué canal es Golden en Izzi y su disponibilidad en paquetes de canales

Descubre los Canales de Dish Básico: Infantiles, Deportes, HD y Opciones para Adultos

Canales Básicos DirecTV: Comparando Directv Go, Plan Full, y Paquetes Especiales

TNT Sports Sky: Guía completa para visualizar y contratar en México

Cuánto cuesta Prime Video: Suscripción, beneficios y contenido disponible

Teleparty Netflix: Guía completa para unirte, usarlo y responder a las preguntas más frecuentes

Netflix Precio 2023: Costo de Planes, Paquetes y Preguntas Frecuentes

¿Cuánto cuesta Disney Plus?: Guía con tarifas, paquetes y cómo contratar el servicio

Activar DIRECTV GO en Roku: Una guía completa para disfrutar TV en streaming

Dominando el test de velocidad Megacable: Interpretación de resultados y solución a problemas comunes

Descubra el Mejor Servicio de Internet en Zapopan: Guía Comparativa

Descubre el mejor servicio de Internet en Pachuca: Comparativa y Guía

Guía práctica sobre el mejor servicio de internet en León, Gto

Internet Culiacán: Evaluando las mejores opciones de Servicio Satelital y TV por Cable en Sinaloa

Internet en Cuernavaca: Comparativa y Análisis de las Mejores Compañías y Servicios

Comparativa de compañías de Internet en Cd Juárez: Mejores paquetes y opciones de servicio

Guía comprensiva: Servicios de Internet en Aguascalientes y las mejores ofertas de paquetes

Cómo aprovechar las promociones en el cambio de compañía a Telcel

Izzi Promociones: Doble de Megas, Descuentos y Exclusivas Ofertas en Internet y TV

Portabilidad a Unefon: Beneficios, Pasos A Seguir y Preguntas Frecuentes

Guía Completa sobre Portabilidad Bait: Cómo hacerla, consultar estatus, y resolver dudas comunes

Guía definitiva para la Portabilidad a AT&T: Pasos, Requisitos y Respuestas a Preguntas Frecuentes

Obtén tu NIP de Portabilidad: Guía Completa sobre cómo realizar la Portabilidad

Telmex Netflix: Cómo contratar, activar y conocer los paquetes disponibles

Descubre cómo contratar y cuánto cuesta Netflix en paquetes Izzi

Guía para contratar HBO Max en Sky: Paquetes, costos y registro

Conoce el precio de HBO Max: Planes mensuales, trimestrales y anuales en México y sus beneficios

Activar Amazon Prime en Dish: Guía Completa y Preguntas Frecuentes

Cómo Realizar un Pago con Tarjeta en Wizz: Guía Paso a Paso

Cómo pagar VTV: Desde la App Sky, por teléfono, en Oxxo, Bancomer Móvil y más opciones

Guía Completa para Realizar tu Pago en Línea de Telmex: Preguntas Frecuentes y Pasos a Seguir

Guía para pagar tu factura Telcel: Métodos y Pasos a seguir en línea, con tarjeta, por teléfono y Mercado Pago

Guía definitiva de Sky pago en línea telefónico: Resuelve tus dudas y aprende a pagar desde cualquier lugar

Megacable Pago en Línea: Guía para efectuar pagos por teléfono, tarjeta y en sucursales

Guía Completa para Realizar tu Pago Izzi por Teléfono y Otras Opciones

Guía completa para pagar Dish con tarjeta: en línea, por teléfono y en establecimientos

Guía completa para el pago de internet: en línea, en efectivo, con cargo recurrente y por teléfono

¿Es lo mismo Izzi y Wizz? Comparativa entre Wizz paquetes de Internet, Televisión y Streaming

VETV Paquetes y Precios 2023: Guía para Contratar Servicios de TV, Internet y Celular

Explorando los paquetes Totalplay 2023: TV, Internet y cómo mejorar su rendimiento

Explorando los Paquetes SKY con Internet 2023: Precios, Contratación y Preguntas Frecuentes

Megacable Internet: Como contratar los paquetes y requisitos necesarios

Dish Internet: Guía completa para contratar, costos, y paquetes 2023

Los paquetes de internet y TV económicos más competitivos en el mercado

Infinitum: Conoce los paquetes de Internet y Teléfono que ofrece Telmex

Internet Barato y Bueno: Obtén el Mejor Servicio de Internet y Teléfono a Bajos Precios

Guía completa sobre el internet inalámbrico de Telmex: Precios, funcionamiento y conexiones

Internet en tu casa: Guía completa para contratar y usar el servicio Telcel

Descubre Coppel Internet: Todo sobre Planes, Módem y Recargas Redi Coppel

Descubre los precios, beneficios y cómo contratar On Internet Inalámbrico

Netwey: Guía Completa para Contratar, Recargar, Activar tu Módem y Respuestas a Preguntas Frecuentes

Bait Internet en Casa: Conoce los paquetes, cómo adquirir y utilizar el módem portátil

Todo lo que necesitas saber sobre Izzi Flex: Costos, Cobertura, Contratación e Instalación

Descubre qué es Blue Telecomm Inalámbrico: Costos, recargas y cómo contratarlo

Internet Inalámbrico en México: Mejores Compañías, Consejos para Contratar y Preguntas Frecuentes 2023

Internet Móvil Ilimitado: Compañías, Planes de Celular y Acceso sin Restricciones

Fibra Óptica Telmex: Guía Completa sobre Precios, Beneficios, Cobertura y Cambio de Servicio

Guía completa: Megacable Fibra Óptica – Paquetes, Contratación y Cobertura

Blue Internet: Guía para contratar los mejores paquetes de internet alámbrico y telefonía

Guía Definitiva para Contratar Telmex: Procesos, Costos y Respuestas a Preguntas Frecuentes

Guía definitiva: Cómo contratar Netflix, opciones de pago y respuestas a tus preguntas frecuentes

Megacable vs Telmex: Comparativa de Velocidad, Precios, Servicio al Cliente y Cobertura

Izzi vs Totalplay: ¿Cuál es la mejor opción para tu hogar?

Izzi o Telmex: ¿Qué compañía ofrece mejores servicios de Internet?

Megacable vs Izzi: Velocidad, costos, quejas, atención al cliente, cobertura y entretenimiento comparados

Dish México vs Sky: ¿Quién domina el mercado de televisión e Internet?

Análisis de la Cobertura de Megacable: Una mirada a su Alcance Nacional y Regional

¿Qué es Roaming?: Guía completa sobre paquetes de datos internacionales Telcel e Izzi Móvil

¿Cuánto dura una recarga de 100 Unefon?: Guía completa de recargas, consultas y más servicios Unefon

Recarga Amigo Telcel: Guía para recargas de menos de 100 pesos, Paquetes Sin Límite y más

¿Qué es Redi de Coppel? Guía completa para contratar, recargar y hacer portabilidad

Descubre cómo contratar, recargar y consultar saldo en Netwey

Consultar saldo Mega: Guía para recargas, planes prepago y preguntas frecuentes en Mega móvil

Todo Sobre Recargas AT&T: Costos, Beneficios, y Cómo Realizarlas en Línea

Todo sobre paquetes Unefon: planes, beneficios, configuración y más

Descubre los mejores planes Telcel con equipo para 2023 y sus ventajas

Descubre la amplia cobertura MegaMóvil: Planes, Compatibilidad de Equipos y Requisitos para Contratación

Todo lo que necesitas saber sobre Izzi Móvil: Contratación, activación, compatibilidad y cobertura

Descubre los Mejores Planes de AT&T con Equipo: Guía Completa y Preguntas Frecuentes

Mejores planes de celular 2023: Comparativa entre las mejores compañías telefónicas en México

Rastrear IMEI: Guía completa para localizar un celular en México

¿Cuál es la mejor OMV en México? Comparativa, planes pospago y todo lo que necesitas saber

Guía completa para cancelar Total Play: pasos, costos y requisitos

Cómo cancelar Plan Telcel: Requisitos, costos y pasos para mantener tu número

Guía definitiva: ¿Cómo cancelar Sky en línea, por teléfono y canales Premium?

Guía completa para cancelar tu plan AT&T: en línea, teléfono y en sucursal

Guía completa de servicio a clientes Sky VeTV: Contactos, teléfonos y respuestas a preguntas frecuentes
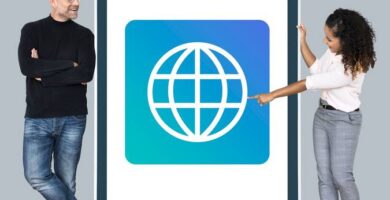
Todo lo que debes saber sobre ONInternet Com MX: Atención al cliente, horarios y contratación

Teléfono de Megacable Atención a Clientes: Guía Completa para Contactar y Solucionar tus Dudas

Izzi Atención a Clientos: Teléfonos de Contacto, Consulta en Línea y Ubicación de Sucursales más cercana

¿Necesitas el teléfono de Dish? Guía para contactar a Atención a Clientes

AT&T Atención a Clientos: Todo lo que Necesitas Saber Sobre el Servicio en Línea, App y Número Telefónico

Speedtest Totalplay: Guía definitiva para verificar y mejorar tu velocidad de Internet

Infinitum Mail: cómo abrir, iniciar sesión, actualizar y configurar tu correo Telmex

Configuración y manejo del IP del módem Telmex: desde la instalación hasta cambio de contraseña

Btz.mx/porta: Guía para realizar portabilidad a Bait y seguimiento de estado

Guía Definitiva para Activar tu Chip AT&T: Paso a Paso para Nuevos y Antiguos Números

¿Cuánto vale un Euro? Guía para convertir euros a pesos mexicanos y entender las transferencias de divisas

Soluciones para un celular bloqueado por falta de pago en Telcel: Guía rápida y gratuita

¿Cuánto Cuesta un Seguro de Vida en México? Guía Comparativa y Consejos para Reducir Costos

Guía de cómo cancelar el Club de Protección Familiar de Coppel y qué hacer después

Ejemplo de Carta de Reclamación de Seguro por Fallecimiento: Proceso, Consejos y Descargas

Vuela Seguro en México: Guía para completar el cuestionario de salud y preguntas frecuentes

Seguro de Viaje Internacional MetLife: Coberturas, Precios y Ventajas

¿Cuánto Gana un Repartidor de Uber Eats?: Guía Completa para Convertirte en uno

Comparativa de Seguros para Motos: Precios, Coberturas y Mejores Opciones en 2022

Descubre cómo obtener y cotizar tu seguro para moto Oxxo

Todo sobre los Seguros para Motos Elektra: Coberturas, Costos y Opiniones

Seguros para Motos Coppel: ¿Qué cubren, costos y cómo contratarlos?

AXA Seguros Moto: ¿Existen y Cómo Contratarlos en México?

Todo sobre la fase terminal del moquillo canino: síntomas, tratamiento y costos

Guía completa: Elegir el mejor hotel para perros en Tijuana basándote en costos y servicios

Hotel para perros en León, Gto: Descubre los mejores servicios, costos y beneficios

Hotel para Perros en Cancún: Todo sobre Servicios, Precios y Beneficios

Hoteles para perros en Aguascalientes: Precios, Servicios y Consejos para la elección perfecta

Tabla de Edad de Perros: Conoce la Equivalencia en Años Humanos, Crecimiento, Ciclos de Vida y Más

¿Cuánto cuesta el chip para perros? Guía completa de precios y beneficios

Contrato de renta de casa sencillo en México: Lo que debes saber y cómo redactarlo

Conversión de Pies a Metros Cuadrados: Guía Completa y Lo que Debes Saber

¿Cuál es la mejor lavadora en México? Guía para elegir según criterios de PROFECO

Convertir Kw a Joule: Todo lo que necesitas saber sobre conversión energética

«Mejores Colchones Según PROFECO: Comodidad, Resistencia y Recomendaciones para Elegir»

¿Qué es una casa adjudicada? Guía para comprar y recuperar una casa adjudicada en México

Calculadora de Metros Cuadrados: Guía Definitiva para Calcular Áreas

Opiniones sobre Seguros BX+: ¿Qué debes saber acerca de sus coberturas médicas?

Seguro Médico para Personas Mayores de 70 Años en México: Todo lo que Debes Saber

Mutuus Opiniones: Análisis de los Mejores Seguros de Gastos Médicos Mayores según CONDUSEF

Opiniones sobre Plan Seguro: Análisis de sus seguros de gastos médicos mayores

Bupa Seguros Opiniones: Todo sobre los Seguros de Gastos Médicos Mayores

Seguro de Gastos Médicos Mayores Banorte: Todo lo que necesitas saber

Guía completa sobre AXA Keralty en México: Planes, Costos y Ubicaciones de Clínicas

Ambulancias Gratuitas en México: ¿Cómo Solicitarlas y Cuánto Cuestan los Servicios Particulares?

DiDi Protect: Ventajas, Desventajas y Perspectivas en Tiempos de Pandemia

Introducción a Odontoprev: Seguro Dental, Planes, Precios y Cobertura en México

Brackets con Seguro Popular: Aprende cómo acceder a los servicios dentales del INSABI

Guía completa para acceder a los servicios de un dentista en el IMSS

Centauro Dental: Todo lo que necesitas saber sobre su seguro dental en México

Guía Completa: Cómo Utilizar y Localizar Verificentros en Xalapa

Seguro de Auto por Mes en México: Costos, Funcionamiento y Coberturas

Guía completa para obtener tu Licencia Tipo P: Desde los requisitos hasta los costos en México

Costo de Licencia en Tlaxcala 2020: Guía para Tramitar, Renovar y Validar

Costo de la Licencia de Conducir en Tijuana 2020: Trámite, Requisitos y Más

Costo y Proceso de Tramitación de la Licencia de Conducir en Mexicali 2020

Respuestas al Examen de Conducir: Guía de Preguntas y Consejos Útiles para Aprobar en México

Contrato de Compraventa de Vehículo: ¿Cómo Hacerlo, Llenarlo y Qué Debes Saber?

Tabla para Calcular el Consumo de Gasolina: Consejos y Mejores Prácticas en México

Qué es un Shipper Export: Requisitos, Declaración y su Importancia para Autos Americanos
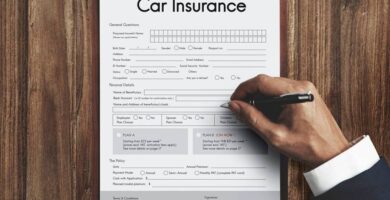
Guía Definitiva para redactar una Carta de Cancelación de Seguro de Auto

En qué consiste la afinación de un auto: Todo lo que debes saber

Todo sobre Leasing Toyota: Funcionamiento, Costos, Requisitos y Más

Suzuki Leasing México: Todo lo que necesitas saber para contratar tu plan

Leasing Renault: Todo lo que debes saber, requisitos, costo y beneficios

Todo sobre el costo de arrendamiento de autos en México: Comparando precios y factores determinantes

Kia Leasing: Todo lo que Necesitas Saber Sobre el Arrendamiento de Autos Kia en México

Todo sobre el Jeep Lease: Guía completa, consejos y consideraciones
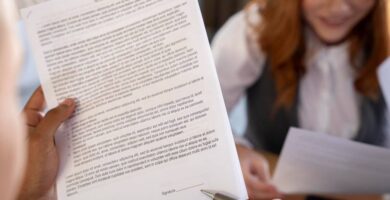
Guía definitiva para redactar una carta de recomendación personal: Formatos, Consejos y más

En 2022, el Precio del Big Mac en México y su Incidencia Global

Afinero es confiable: Todo lo que debes saber sobre sus préstamos

Descubre Paay Préstamos: ¿Es confiable? Beneficios, requisitos y detalles de la aplicación

Okredito: Conoce todo sobre cómo solicitar un préstamo y gestionar sus pagos

Isssspenet: Tu guía para solicitar un préstamo a corto plazo en Isssspea

Libretón Premium: Cómo solicitarlo, beneficios, tarifas y cómo hacer tu vida más fácil con BBVA

Cómo Pagar Megacable por Teléfono: Métodos de Pago 2023, OXXO, Banco y Centros Integrales de Servicio

Odessa Móvil: Cómo realizar retiros de tu caja de ahorro y más

Cómo sacar un préstamo por cajero automático Santander: Soluciones a tu medida y opciones disponibles

Descubriendo el Código de Cliente Santander: Beneficios, Seguridad y Cómo Obtenerlo

Elektra Motos Precios: Guía para Elegir la Mejor Moto según tus Necesidades y Presupuesto

Guía completa: ¿Cómo funciona Didi Food y cuáles son sus beneficios?

Rappi Teléfono Servicio al Cliente México: Consejos y Preguntas Frecuentes

Market Place CDMX: Guía completa de cómo funciona, ventajas y servicios que ofrece

Precio de mastografía en Salud Digna, ubicación de clínicas y más detalles

Descubre Cómo Contactar a Mejoravit: Teléfonos y Pasos Importantes para tu Llamada

Guía Completa: Comprar en AliExpress México con Precios en Pesos Mexicanos

¿Por qué mi número de BIN no existe? Pasos para verificar y resolver el problema

Audiomático de Banamex: Guía completa para realizar consultas y transacciones bancarias

¿Se puede pagar Paynet en OXXO? Guía completa y ventajas

Diplomado CONDUSEF Módulo 2: Guía para aprobar el examen y obtener las respuestas

La Leyenda para Endosar un Cheque: Procedimiento y Preguntas Frecuentes

Entendiendo el ‘Salvo Buen Cobro’: Guía completa sobre que es y cómo funciona

Usando Mercado Pago en AliExpress: ¿Cómo Funciona, Seguridad y Beneficios Comparativos?

Guía Paso a Paso: Cómo Transferir Dinero de Nu a BBVA mediante PayPal y TransferWise

Cancelar Mercado Crédito: Tu Guía Paso a Paso y Consecuencias

Didi Préstamos Simulador: Todo lo que Necesitas Saber para Solicitar y Calcular tu Préstamo

Netkey Móvil: Guía Fácil para Activarlo y Usarlo con Banamex desde tu Dispositivo

Recarga Fácil: Cómo utilizar nuestra plataforma para ahorrar tiempo y asegurar accesibilidad
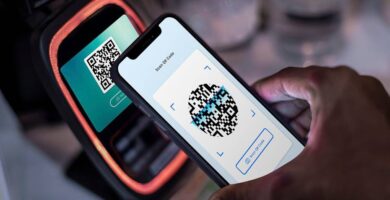
Kwai paga: Todo sobre el programa de recompensas y factores que afectan el pago por 1000 visitas
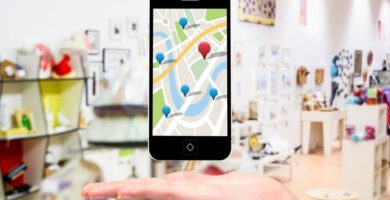
Guía completa para encontrar Oxxo cerca de tu ubicación utilizando diversas aplicaciones

Didi Food Repartidor: Requisitos, Registro y Consejos para Trabajar con Flexibilidad

Todo lo que necesitas saber sobre el RFC de Rappi: importancia, obligaciones y cómo obtenerlo

¿Es seguro usar Kwai? – Guía completa para entender esta popular plataforma

Guía definitiva para cancelar Kindle Unlimited: Pasos, consideraciones y preguntas frecuentes

Guía para la facturación electrónica de tus viajes en Autobuses México-Toluca, Zinacantepec y Ramales

Guía práctica para la Facturación Electrónica de Yellow Cab: Cómo emitir y recuperar facturas fácilmente

Wendys Facturación: Guía Paso a Paso para Generar y Consultar tu Factura en Línea

Guía Completa para Facturación Electrónica con TPV Grupoareas: Instrucciones y Preguntas Frecuentes

Cómo facturar en Totalplay: Pasos para obtener y descargar tu factura electrónica

Todo Moda Facturación: Cómo Efectuar y Gestionar la Facturación Electrónica Correctamente

Guía Paso a Paso para la Facturación Electrónica en Old Navy

Guía Completa de Facturación Electrónica en www.taxiscapu.com: Instrucciones y Resolución de Problemas

Guía completa para la facturación de Taquearte: Ingreso de datos, confirmación y descarga

La Facturación Electrónica en Sumesa: Guía Completa y Solución a Problemas Frecuentes

Guía Completa para la Facturación Electrónica en Zensho Food: Desde Ingreso hasta Descarga de Facturas
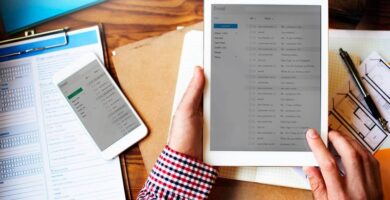
Facturación Electrónica en www.sonoragrillprime.com: Tu Guía Completa para Emitir y Descargar Facturas

Facturación de Sixties: Guía paso a paso para descargar e imprimir tu factura

Guía completa para la facturación electrónica de taxis Sitio 300: Ingresos, emisión y recomendaciones

Guía para ingresar y facturar en REA: Facturación Express, Emisión y Recuperación de Facturas de la Red Estatal de Autopistas- Nuevo León

Guía completa para la facturación electrónica de Quick Learning: Ingreso, emisión y preguntas frecuentes

Todo sobre Pizza Little Caesars a Domicilio: Precios, Pedidos y Beneficios en México 2022

Guía Completa para la Facturación Electrónica en Tiendas Petco

Guía para la facturación en Panaderías Lecaroz: Ingreso de datos y recomendaciones prácticas

Mumuso Facturación: Tu guía para emitir y recuperar facturas electrónicas de Tiendas Mumuso

MTK Empleados: Beneficios, Requisitos y Cómo Obtener un Trabajo en MTK

Guía para Facturación Electrónica en Heladería Moyo: Ingreso de Datos y Validación de Comprobantes

Guía Completa de Facturación Electrónica en Miniso México: Todo lo que necesitas saber

Maximizando tus operaciones con Mi Gestión Contpaqi: Guía Definitiva

Lirio Gayosso: Gestión Experta y Servicio Personalizado con Amplia Experiencia y Comunicación Eficaz

Guía para la Facturación LaComer en Línea: Ingreso, Emisión y Descarga de Facturas Electrónicas

Guía Completa de Facturación Electrónica con Krispy Kreme: Instrucciones y Recomendaciones

Facturación en Kabuki Sushi: Un proceso sencillo paso a paso

Descubriendo IntranetLala: Su Funcionamiento y Beneficios

Cómo emitir tu factura electrónica en CentroCitiBanamex: Guía Paso a Paso

Todo sobre el proceso de facturación electrónica en Green Grass: Instrucciones y solución a problemas frecuentes

Guía completa para facturar en frutosprohibidos.com: Ingresar datos, validar ticket y solucionar problemas comunes

Cómo facturar en CMR MX Fly By Wings: Guía paso a paso para confirmar y descargar tu factura

Auneti Facturación: Cómo Realizar y Recuperar Facturas en la Autopista México – Tuxpan

Guía para la Facturación Electrónica SAASCAEM: Ingreso, Registro y Recomendaciones

www autopistaatlacomulcomaravatio com facturación: Guía para facturación electrónica y recuperación de facturas

Facturación en Stradivarius: Guía detallada para realizar tu factura electrónica paso a paso

Guía Paso a Paso: Cómo Generar tu Factura Electrónica en www.tendam.es/cfdi para Compras en Springfield

SEMAR 3994: Guía para obtener e imprimir tu factura electrónica en formato XML y PDF

Facturación en Multibrand Outlet Stores: Guía Paso a Paso para Obtener Tu Factura Electrónica en Promoda

Dominando la Facturación de Nike: Generación y Problemas Comunes con la Factura Electrónica

Hertz Facturación: ¿Cómo obtener tu Factura Electrónica y qué datos necesitas?

Erfc facturación: Cómo obtener e imprimir tu factura electrónica en formatos XML y PDF

Guía completa para realizar la facturación electrónica en El Portón paso a paso

Guía Paso a Paso: Benetton Facturación y Descarga de Tu Factura Electrónica

Guía para la Facturación Electrónica de American Eagle: Pasos detallados y Consejos Útiles

Dominando la facturación electrónica de Maison Kayser: Guía completa

Guía para la Facturación El Moro: Ingreso al sistema, consulta y descarga de facturas

Explorando dqplaticanos com mx: ¿Qué es, Cómo funciona y Cuáles son sus ventajas?

Facturación Electrónica en www.tiendasdelsol.com.mx: Cómo Ingresar y Resolver Problemas Frecuentes

Domina la Facturación de Decathlon: Guía Completa para Ingresar, Verificar y Descargar Facturas Electrónicas

Cómo facturar maleta en Delta Airlines: Pasos para la facturación online y verificación de datos

Chilim Balam Facturación: Guía completa para realizar y gestionar tu facturación electrónica

Descubriendo el logotipo de Chedraui: Historia, Representación y Significado para los Consumidores

CFDINomina SLP: Guía completa sobre sus beneficios y cómo usarlo correctamente

Facturación Electrónica de Cassava Roots: Tutorial para Facturar tus Compras

Guía Completa para la Facturación en Casa Ávila: Pasos y Consejos Prácticos

Guía Completa: Facturación Electrónica de Bodegas Alianza – Paso a Paso y Preguntas Frecuentes

Dominando Bafar CSOD: Ventajas y Guía de Uso Exhaustiva

Todo sobre Ateb AASL: Trámites, gestiones, funcionamiento y beneficios indispensables para conocer

Aptivno: Ventajas y guía sobre cómo usarlo eficientemente

Descubre el video original del gato en la licuadora: ¿Qué es y cómo verlo en Twitter?

Nicole Zurich Videos: Cómo Ver y Descargar desde Twitter, YouTube y TikTok

Entendiendo y Solucionando el Error de «Llamada Terminada 41» en Telcel

Cómo encontrar tu número de teléfono fijo en un recibo de luz y soluciones si no tienes uno

¿Qué sucede si no pago mi Cash Box? Intereses, consecuencias legales y soluciones

Transurge Rastreo: Guía completa para seguir tus envíos y resolver dudas frecuentes

Tap Paquetería Horario: Guía Completa Para Rastrear Envíos, Solicitar Facturas, y Más

Quicken Rastreo: Cómo Seguir tu Envío y Resolver Dudas Frecuentes

Guía completa de PFS Rastreo: Cómo seguir tus envíos, cotizaciones y servicios de PFS Fletes del Sur

Entendiendo el Horario de Entrega de AMPM: Guía Práctica y Consejos Útiles

Cómo solucionar ‘Citibanamex: Solo puedes tener una sesión activa’ y otros problemas comunes de conexión

CoreAeroméxico: tu guía para ingresar a la plataforma LMS, Outlook y otros servicios de Aeroméxico

Gasera 24 Horas: Cómo encontrar gaseras abiertas y cercanas a mi ubicación

Gas Mexicana Teléfono: Todo sobre contacto y atención al cliente

Gas Bienestar Teléfono: ¿Cómo solicitar, consultar saldos y resolver problemas de facturación?

Guía Completa de Atención a Clientes Engie: Teléfono, Correo Electrónico y Redes Sociales

Ecogas Zamora: Guía completa para consultas, contratación, y pagos en línea

Entendiendo la Falla de Autenticación 29 en Telcel: Causas y Soluciones Efectivas
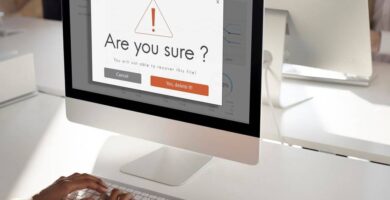
Error 37 IDSE: Guía completa para solucionarlo en sencillos pasos

Soluciones a la Llamada Terminada 127 en Telcel: Causas y Potenciales Remedios

¿En qué cajeros puedo retirar con mi tarjeta Liverpool? Guía completa

Guía completa para contratar Yuhu Internet: Planes, Servicios y Atención al Cliente

APN Mega 4.5 G Megacable: ¿Qué es y Cómo Configurarlo en Android o iPhone?

Guía Completa para Identificar a un Nahual: Síntomas, Origen y Respuestas a Preguntas Frecuentes

Cancelando tu membresía V Club Volaris: ¿Cómo hacerlo y qué tener en cuenta?

Cómo reemplazar tu modem Telmex: Guía completa para la selección, instalación y configuración de un nuevo modem

Guía paso a paso: Cómo bloquear dispositivos de mi wifi Telmex

Guía para Abrir Puertos en Modem Telmex: Thomson, Alcatel Lucent, 2Wire, Fibra Óptica, Arcadyan, Echolife, Technicolor, Huawei HG532e y HG658

503 Servicio No Disponible Telcel: Causas, Soluciones y Mantenimiento

Universidad Coppel: carreras, costos y cómo registrarse en línea

Universidad AT&T: Guía completa para registrarse, hacer login y explorar carreras y cursos disponibles

Todo sobre SIASE en Línea: Funcionalidades, Acceso y Preguntas Frecuentes

Todo sobre el Portal de Alumnos UTEQ: Beneficios, Requisitos, Ingreso y Solución de Problemas
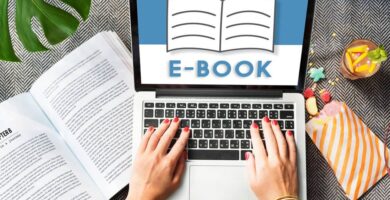
Todo sobre Moodle EBC: Ingreso, requisitos y respuestas a preguntas frecuentes

Todo sobre Mi EDUCEM: Ingreso, Servicios, Calificaciones y Beneficios de la Plataforma Virtual

UVM Online Blackboard: Guía Completa para Ingresar y Navegar en tu Aplicación Móvil y Web

Navegando por Blackboard UPAEP: Guía Completa para Ingresar y Aprovechar su Plataforma Virtual

UNITEC Online Blackboard: Guía completa para ingresar, utilizar y aprovechar sus recursos educativos en línea

Guía definitiva para ingresar y usar Blackboard UDEM: desde el navegador a la aplicación móvil

Guía Completa para Ingresar y Utilizar Blackboard Ultra CNCI: Cursos, calificaciones y apoyo académico

Blackboard BUAP: Guía completa para ingresar y aprovechar al máximo sus recursos de estudio en línea

Análisis del tipo de cambio en el 2012: Evolución y Impacto

Inai.3s.07.01.005/2020: Filtración de datos y el fin de DVD y Blu-ray

Comunicación Privada: Su Relación con la Vida Privada, Antecedentes y Derecho Internacional

Derecho a la Inviolabilidad de Comunicaciones Privadas: Antecedentes y sus Límites

¿Qué es el INPC?: Guía completa para entender este indicador económico

Tacos Arandas: Una Comunidad Emergente de Emprendedores en la Industria Alimentaria

Consulta Mitofsky Elecciones Presidenciales 2018: Comparación de López Obrador, Anaya Cortés y Antonio Meade

Periodicos de México 2019: Retos y Tendencias en la Era Digital
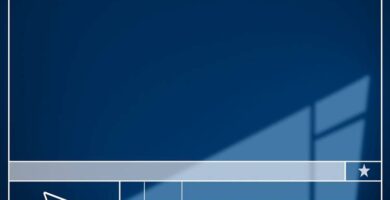
Descargar Zoom para Windows: Guía completa para mejorar tu productividad y colaboración

Descarga de XCode: Tu guía sencilla para Mac OS e iOS

Descarga Pinterest para PC: Tu puerta a una diversidad de inspiración de estilo de vida

www mediafire com file download: ¿Debe descargarlo? Alternativas y nuestra opinión

Descargar High Sierra: Impacto, Mejoras y características clave de macOS High Sierra

Descarga KMSPico: Activador Gratuito de Windows y Microsoft Office, ¿Cómo Funciona? ¿Deberías Descargarlo?

Descarga Instagram para PC: Guía completa y consejos para el uso seguro

Instagram APK para iOS: Comparte experiencias y edita imágenes con facilidad

Guitar Hero iOS Download: Conviértete en un Rockstar desde tu Teléfono

Descarga Google Voice APK para iOS: Características, Control de Comunicación y Alternativas

Facebook Apk para iOS: Maximiza tus Redes Sociales con sus Características y Seguridad en 2023

Facebook Lite para iPhone: Navegación ligera, características y recomendaciones

Descargar Age of Mythology para Windows 10: Un Clásico Instantáneo de Mito y Magia

Actualización Gratuita del Flash Player: ¿Cómo y Dónde Actualizar Adobe Flash Player?

Todo Sobre VPN 1111 Para Windows: Privacidad Online, Navegación Rápida y Cómo Usar WARP 1.1.1.1

Guía completa para el Portal Cooperativo CAT: Inicio de sesión, creación de contraseña y solución de problemas comunes

Iniciar Sesión en Universidad Femsa: Guía Paso a Paso y Solución a Problemas Comunes

Universidad 3B: Inicia sesión, resuelve problemas y respuestas a preguntas frecuentes

Guía práctica para el portal colaborativo BBVA: Inicio de sesión, ayuda y solución de problemas

CVirtual UGM Norte: ¿Cómo Iniciar Sesión, Resolver Problemas de Acceso y Aprovechar al Máximo sus Cursos y Certificaciones?

Descubra qué es y cómo usar www comotefueengandhi para conseguir descuentos en Librerías Gandhi

Entrenamiento Paquetexpress: Guía completa sobre cómo iniciar sesión y resolver problemas frecuentes

Explorando la calle de papelerías en el centro: de Calle Mesones a Correo Mayor

Guía completa para el inicio de sesión en Prodigy Mail y su configuración

Si vendo mi casa a Infonavit, ¿Cómo me paga? Guía completa para registrarse en CAMBIAVIT

Precalificación y Puntos: Cómo Checar y Calcular tus Puntos Infonavit

Cuánto me presta FONACOT para construir: Guía completa sobre créditos y financiamiento

Consultar tu saldo Infonavit de 11 dígitos: Guía paso a paso y consejos útiles

Dominando el Software: Claves para Impulsar tu Búsqueda de Empleo

Entendiendo qué es estar afianzado: Conociendo las fianzas de fidelidad y su papel en las solicitudes de empleo

Cuánto me presta FONACOT para comprar auto: Guía y requisitos de solicitud

Guía para sacar una cita en el Hospital General por teléfono, virtual o presencialmente

Consulta tu trámite SEMARNAT: Proceso, tipos de trámites y contactos

Descubre cómo acceder y utilizar SIIAU Escolar: Guía Práctica y Tutorial en Video

Guía para subir tus reportes de servicio social a SIIAU y cómo gestionar el cambio de estatus

Descubrir SICEEB: Qué es, cómo ingresar y formas de contacto con la plataforma SAECH-SICEEB

¿Qué se Necesita para Poner una Agencia de Viajes? Requisitos y Procedimientos en México

Recibos de Pago CDMX: Pasos para el Inicio de Sesión, Registro y Descarga

Qué Significa CBTIS: Carreras, Plan de Estudios y Diferencias con CETIS

CRIP Acta de Nacimiento: Qué es, su utilidad y diferencias con CURP

Dirección General de Bachillerato: Conoce sus Programas y Planes Educativos

Obteniendo tu certificado SABES: Guía para consultas y contacto

Cómo acceder y crear tu cuenta en el portal Nova Nemak: pasos y consejos útiles

Guía completa para ingresar al portal académico ITESCA y explorar ITESCA Virtual

Acceso y Beneficios del Panel de Alumnos UG: Tu Guía para el Portal UGTO

Guía completa para navegar en el Portal de Alumnos UNISON: primer ingreso, servicios y contacto

Guía definitiva: Permisos para poner baños públicos y cómo obtenerlos

Guía definitiva: Permisos para abrir un autolavado y dónde tramitarlos

MIGE calificaciones: Acceso, registro y consulta en la plataforma PAEB y SAID

Mi Vacuna Apodaca: Cómo Obtener y Corregir Tu Certificado de Vacunación

Libro de Matemáticas 3 Grado de Secundaria Contestado: Aprenda y Mejore sus Notas en Casa

Iniciando Sesión en la Intranet CLN: Guía Completa para la Universidad Coppel

Guía Completa para Imprimir tu NIA SEP Gratis: Beneficios, Pasos y más

Descubre la Heavy Cream en México: Elaboración, Recomendaciones y Cómo Hacerla en Casa

2G2 Comprobante de Pago: Descargar e Imprimir con el Portal de Gestión Interna (G2G) – Edomex

¿Mis datos no coinciden con RENAPO? Entendiendo y solucionando problemas de concordancia en RENAPO

Orden del día para reunión de padres de familia: Guía de preparación y ejemplos prácticos

Como sacar e imprimir tu póliza del Seguro Popular por internet: Guía completa

«Cómo y Cuánto Cuesta Hacer un Pozo de Agua: Requisitos y Regulaciones de Conagua»

Cuánto cobra el corralón por día: Guía para recuperar tu auto y evitar costos exorbitantes

¿Cuál es el Número de tu Cartilla Militar y Cómo Consultarlo? Por qué Importa y Cómo Corregirlo

Cómo sacar un comprobante de domicilio por internet paso a paso

Entendiendo el Kardex UAEM: Ingreso, beneficios y manejo de registros académicos

Guía Definitiva para Consultar POSSSES SEC Sonora: Servicios, Calificaciones y Libros gratuitos

«Mi Portal Fone BCS: Cómo Ingresar, Registrarte y Reclamar Pagos en el Sistema SEP BCS

Cómo descargar e imprimir tu talón de pago IPN: Requisitos y beneficios

Talones de Pago SEPH: Cómo Solicitar y Descargar tus Comprobantes en la Era Digital

Código para Saber mi Número: Pasos para Descubrir tu Número Telcel y Activar un Nuevo Chip

Entender el número de foja en tu acta de nacimiento: qué es y cómo encontrarlo

Activación Prepa Sí: Guía completa para inscribirte y activar tu tarjeta

Cómo Solicitar Citas en Mejoravit y Comprender sus Créditos: Una Guía Completa

Consulta oferta académica: ¿Cómo acceder a la currícula UDG y SIIAU sin iniciar sesión?

Todo sobre las boletas SEV: qué son, cómo consultarlas y sus características

Todo sobre Banjenet: Servicios financieros, desbloqueo de usuario, activación de token y más

Guía para aprovechar el SIAAF UTEG: Registro, Reinscripción y Resolución de Problemas

Guía Completa para Configurar TD W8960N como Router Neutro y Mejorar tu Red

Cómo instalar un tacómetro en un auto carburado: Paso a paso y problemas comunes

Como instalar un módulo de encendido Dodge: Conexión, funcionamiento y solución de problemas

Cómo descargar e instalar Soldier of Fortune en tu computadora paso a paso

Cómo instalar y revisar el escáner Neat con la versión de NeatDesk 5.7.1 sin suscripción

Como instalar tu impresora Canon LBP 3000 sin CD: Guía completa paso a paso

¿Cómo instalar y configurar la fotocelda Veloti para un funcionamiento óptimo con bombillo de LED?

Guía para Instalar la Biblioteca Electrónica Caribe en Windows 10: Preguntas Frecuentes y Consejos Útiles

Cómo instalar una antena chicotera: Paso a paso y consejos para mejorar la recepción en casa y vehículos

Guía para desinstalar Ubuntu desde la BIOS sin perder Windows 10

Guía completa: cómo desinstalar lol skin y manejar los MOD de 2021

Como desinstalar DivX: Guía paso a paso para eliminar DivX Web Player de tu ordenador

Guía completa para desinstalar Clean RAM y optimizar su teléfono Android

Cómo Desbloquear el Sony Xperia E1: Guía Paso a Paso y Recursos Útiles

Desbloquear el cifrado de extremo a extremo: Cómo visualizar y quitar conversaciones secretas en Messenger

Guía completa: Cómo desbloquear a alguien en PoF y otras plataformas populares

¿Cómo configurar Wecast para tu televisor y ordenador? Soluciones y Mejores Opciones

Código de Control Universal para TV LG: Guía rápida y completa de configuración

Guía paso a paso: Cómo programar un control universal Isel sin problemas

Guía para configurar Track View: Activación, uso y personalización en Tableau

Guía completa para configurar TLS Tunnel: logra un funcionamiento perfecto en 2020

Guía completa de cómo configurar tu teléfono inalámbrico Motorola: solución a problemas comunes y consejos para su mejor uso

Ajustar y Personalizar el Reloj Nine2five: Guía Completa para Configurar Hora, Alarma y Más

Guía para Configurar el Modem SkyEdge II IP: Mejora tu Conexión Satelital

Guía paso a paso: Cómo configurar modem Vivo y optimizar la conectividad de Internet

¿Cómo Configurar los Controles de Jump Force PC para Mejorar Tu Juego?

¿Cómo ajustar la temperatura de un refrigerador General Electric Profile? Guía de Mantenimiento y Control

Guía Completa: Cómo Configurar Kodi Krypton e Instalarlo en Retropie 4.4

Actualizar Xbox 360 RGH para Kinect: Guía de configuración y optimización

Guía Paso a Paso: Cómo Configurar tu Joystick para Resident Evil 4 en PC

Guía completa: Cómo configurar DraStic en español y disfrutar de la emulación de Nintendo a pleno rendimiento

Guía definitiva: Cómo configurar tu control Megafire para Android y resolver problemas comunes

Guía para programar fácilmente tu control Megacable Arris: configuración, activación y solución de problemas

Como ajustar cámara de reversa y entender sus líneas: Guía completa para la configuración

Guía paso a paso para conectar una bomba de agua de 12V correctamente

Guía Completa: Cómo Conectar una Base de Datos de PhpMyAdmin a Netbeans Paso a Paso

Guía completa para conectar una banda ancha a una tablet: método, instalación y solución de problemas

Guía Definitiva: Cómo Conectar un Ventilador de Techo de 5 Velocidades e Instalarlo Correctamente

Diagrama transformador 120v a 12v: Guía completa para conectar y entender su funcionamiento

Guía definitiva para conectar un subwoofer a un amplificador de 2 canales: pasos, precauciones y beneficios

Como conectar correctamente un relevador de 5 pines en protoboard: guía práctica y consejos

¿Cómo conectar un push button en un protoboard y encender un led? Guía para principiantes en Arduino

Guía práctica: Cómo conectar un potenciometro a un motor para control de velocidad DC

¿Cómo conectar un inversor a una batería de carro?: Guía Fácil y Práctica

¿Cómo conectar un generador eólico a una batería? Guía completa de instalación eólica

Guía definitiva sobre cómo conectar un estereo de carro en casa

¿Por qué no suena el buzzer en Proteus? Soluciones y beneficios de su uso
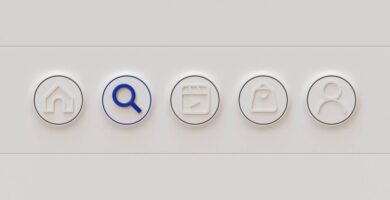
Guía definitiva: Diagrama y funcionamiento de un push button de 4 pines

Resistencias en Paralelo Protoboard: Guía de Simulación, Medición y Conexión en Circuitos Paralelos

Cómo conectar LEDs en paralelo a 9v: Guía práctica y recomendaciones

Guía completa: Cómo conectar tu impresora Canon MG3022 a wifi de manera sencilla y rápida

Guía completa: ¿Cómo conectar y optimizar Firefox en Roku?

¿Cómo poner un ventilador directo? Pasos y beneficios de conectar el ventilador del radiador directamente

Guía Completa: Cómo Conectar un Ventilador Directo a un Carro y Soluciones Comunes

Guía completa sobre cómo conectar correctamente 4 bocinas a un amplificador de 2 canales

Guía de las Mejores Tiendas Deportivas en el Centro de CDMX

Beca Sinabeth: Objetivo, Requisitos y Monto para los Beneficiarios

Mejores zonas turísticas de México

Las mejores rutas para entregar las masas de carne: consejos y recomendaciones para asegurar una entrega exitosa

Skyline: Características, proceso y ventajas de esta icónica maravilla arquitectónica

Cómo pagar Sapal en línea: métodos de pago, consulta de estado de cuenta y preguntas frecuentes

VeTV en línea: servicios, pagos y plataformas disponibles para ti

Infonavit: ¿Qué es y cómo funciona? Descubre el certificado de Apoyo y su utilidad

Descargar videos online: las mejores opciones con savethevideo.com, savedownloader.com y más

Todo sobre la Cuenta Clara de Abanca: comisiones, requisitos y opiniones de usuarios

Intercambio de objetos: una forma divertida de vender y descubrir nuevas claves

Embargos de Banco Azteca: todo lo que necesitas saber antes de aceptar un préstamo o ser aval

¿Cómo contactar a Elektra? Teléfono de atención al cliente, soluciones y preguntas frecuentes

¿Por qué los tubos se atascan? Trucos, herramientas y consejos para solucionarlo

Buscar apartamentos en alquiler en Madrid, Apartamentos disponibles para alquilar en el centro de Madrid, Alquiler de apartamentos en Madrid con todas las comodidades

Gestionar las preferencias de consentimiento en el Centro de Preferencia de Privacidad

La ciruela de huesito: nombre científico, siembra, tiempo de fructificación y cuidados necesarios

Dobby, el elfo doméstico: características, origen y actuación en Harry Potter

Mejores empresas para trabajar en México: equilibrio laboral y vida personal en primer plano

La historia y personalidad de Ron Weasley: El fiel amigo de Harry Potter

Tarjetas de prepago: todo lo que necesitas saber para tomar una decisión acertada

Trucos para ganar dinero rápido en GTA V Online: eventos, actividades y consejos imprescindibles

Horario, teléfonos y ubicación de las oficinas y sucursales de CFE en Tampico

Programación de FX México: Descubre los mejores programas de todos los tiempos de lunes a viernes

Las 3 novias de Spider-Man: Mary Jane Watson, Gwen Stacy y Felicia Hardy – Resumen y detalles de cada personaje

Gestionar las preferencias de consentimiento en el Centro de Preferencia de Privacidad: todo lo que necesitas saber

Conseguir leche en Minecraft: Métodos, consejos y cómo utilizarla en el juego

Beneficios salariales y cuánto gana un empleado en Oxxo: descubre todo aquí

Fianzas Mapfre: Tipos, requisitos y comparativa de afianzadoras en 1 minuto

Posibles títulos: 1. Consejos para evitar que tu solicitud sea rechazada o eliminada en las redes sociales 2. Cómo evitar que la configuración de privacidad te impida enviar solicitudes de amistad 3. ¿Has pasado el límite de amigos? Aquí te explicamos qué hacer 4. Qué hacer si tu solicitud de amistad ha sido marcada como molesta en las redes sociales 5. Cómo actuar si la persona que quieres agregar te ha bloqueado en las redes sociales

Will Call Ticketmaster: funcionamiento, requisitos y costo del servicio, explicación paso a paso y consecuencias de no retirar los boletos a tiempo

Conseguir dinero en Grand Theft Auto 5 Modo historia: Trucos, guía y ubicación de maletines de dinero

Cuanto le pagan a un abogado: salario medio y comparación por experiencia y género en México

Los beneficios del baile para la salud: los mejores bailes y consejos para mejorar tus sesiones y calcular calorías

Licencias Creative Commons: Todo lo que necesitas saber, tipos, ejemplos y cómo crearlas correctamente

Consejos para ganar en el Ludo: Aprende a identificar las debilidades de los demás jugadores y trucos para ser un jugador experto

Beneficios exclusivos en Volaris: meses sin intereses, descuentos en boletos y más sorpresas para ti

Ares, el dios de la guerra: Características, mitología y la rivalidad con Atenea

Descubre las características, ventajas y servicios asociados de la historia: ¿Para qué sirve?

Consultar mis comentarios en Google Maps, Google Play y Google My Business de manera rápida y sencilla

Gestionar las preferencias de consentimiento en el Centro de Preferencia de Privacidad: Mantén el control de tus datos y decide cómo se utilizan

Gestionar las preferencias de consentimiento en el Centro de Preferencia de Privacidad: protege tu información personal de forma fácil y segura

Paso a paso: Pago del Predial Monterrey, trámites, COVID-19 y preguntas frecuentes

Descubre las ventajas de Finder: consejos útiles para descargar y utilizarlo eficientemente

Cartelera, capacidad y ubicación del Auditorio Telmex: Todo lo que necesitas saber para disfrutar de los mejores eventos y comprar boletos

¿Cuánto cuesta Kindle Unlimited? Obtén información sobre el precio, beneficios y cantidad de libros disponibles

Encuentra el paquete perfecto de Internet y TV: comparativa, consejos y más

Fianzas Liberty Fianzas: tipos, requisitos y cómo comparar en solo 1 minuto

Conseguir, domar y montar una llama: pasos y alimentos recomendados

El inicio de la misión: sucesos anteriores y la búsqueda de Michael para ganar oro

Cómo llegar a la UVM Lomas Verdes en transporte público: opciones, rutas y recomendaciones

Información general y ejemplos sobre cómo hacer un recibo paso a paso

Paso a paso: Cómo pagar UNITEC en línea y obtener beneficios estudiantiles

Cómo encontrar el número de folio de tu INE: guía completa y preguntas frecuentes

Cambio de propietario de carro en Baja California: guía completa y preguntas frecuentes

Gestionar las preferencias de consentimiento en el Centro de preferencia de la privacidad

Seguimiento de envíos de Shein: Estimaciones, ubicación en tiempo real y puntos de entrega

Buscar pareja estable, encontrar el amor, relaciones serias, consejos para encontrar pareja, citas online

Puertas de madera, hierro y dobles: ¿cuál es la mejor opción para tu hogar?

Descubre las mejores franquicias de restaurantes y cafeterías en México

Consejos para ser el mejor actor o actriz de cine: Carreras y estudios destacados

Descubre todo sobre el crédito Cofinavit: tipos, requisitos y mejores opciones en 2021

Requisitos y beneficios de los productos personalizados para aumentar tu pensión en México

Invertir en bienes raíces: beneficios, rentabilidad y consejos esenciales

Descubre todo sobre Eternals: Tráiler, estreno, reparto y más información reveladora

Salario de un arquitecto en México: rango, promedio y análisis comparativo por género, experiencia y sector

Revisa el registro de marca y consulta en la Secretaría de Turismo de México: ¡Descubre cómo proteger tu propiedad intelectual y potenciar tu negocio!

Los pisos: el desenlace final tras Tenpenny y el final de la línea

Roboadvisors: qué son, cómo funcionan y diferencias con asesores tradicionales en México

La importancia de la correlación positiva en la macro y microeconomía: análisis y ejemplos

Pagar en línea la UVM: métodos, requisitos y alternativas para tus pagos UVM

Desactivar modo seguro en Motorola: Pasos fáciles para quitarlo y recuperar el control de tu dispositivo

Gestiona las preferencias de consentimiento en tu Centro de Preferencia de Privacidad

Gestionar las preferencias de consentimiento en el Centro de Preferencia de Privacidad: garantiza tu control total en línea

Métodos para obtener Robux gratis: Participa, intercambia y descubre las promociones en el juego de Roblox

DolEx: Envío de dinero seguro y rápido características, costos y opiniones de usuarios

Todo lo que necesitas saber sobre la CURP: explicación, lectura, significado y verificación paso a paso

Baraja española: Aprende cómo se juega y domina el juego con estas instrucciones completas

Michelle Cannes en GTA San Andreas: Guía completa, ubicación de su casa y actividades favoritas

Pago en línea de Seguros Monterrey: métodos, bancos asociados y opciones de domiciliación tarjeta

Gestionar las preferencias de consentimiento con el Centro de Preferencia de Privacidad: una manera fácil y segura de controlar tus datos

Formas de pago Telmex: Guía completa para pagar en línea, por teléfono y en puntos autorizados

Gestionar las preferencias de consentimiento en el Centro de Preferencia de Privacidad

Cambio de propietario de auto en Hidalgo: todo lo que necesitas saber y preguntas frecuentes

Escuelas de trading en México: ¿Cuál es la mejor opción para aprender a invertir en bolsa?

Buscar restaurantes vegetarianos en Madrid, Restaurantes veganos en Barcelona, Dónde comer comida vegetariana en Valencia

Preparación del terreno y cuidado de la plantación para una exitosa siembra de caña: Guía paso a paso para una cosecha satisfactoria

Buscar pareja en línea, encontrar el amor por Internet, consejos para buscar pareja en plataformas de citas

Planificación y construcción de escaleras: Cómo ubicar y hacer una escalera en espacios pequeños, materiales necesarios y su instalación eficiente

Inverspot: Descubre todo sobre proyectos, inversiones y requisitos en la plataforma regulada

El fascinante mundo de la historia: Obtención, curiosidades y más revelaciones

Portal corporativo de Telcel: descubre todos los servicios y beneficios disponibles en un solo lugar

Gestionar las preferencias de consentimiento en tu Centro de Preferencia de Privacidad

El Cangrejo Sebastián y sus características en La Sirenita: todo lo que necesitas saber

Pepperstone México Review 2023: Comisiones, spreads y seguridad – Opiniones y más

Consejos y trucos para jugar al 7 y Medio: Reglas básicas, introducción y objetivo del juego

Buscar empleo en línea, Mejores plataformas para buscar trabajo en línea, Consejos para encontrar empleo en línea

Crédito Automotriz Santander: Simulador, Requisitos y Beneficios, ¿Cómo obtenerlo fácilmente?

Los usos de las calabazas: descubre lo que se requiere y el procedimiento, con un dato extra sorprendente

Invertir en Oxxo: Guía completa para comprar acciones y alternativas de inversión

Identificar nuestro perfil de consumo: Gas natural vs butano – Consejos de expertos en energía – Teresa Belaire

Compra y vende propiedades en GTA V: guía completa y recomendaciones para maximizar tus ganancias

Descubre todo sobre AforeMóvil: la app que facilita la gestión de tu Afore y te mantiene informado

Solicitud de refrigerador Coca-Cola en México: pasos, requisitos y respuesta de Coca-Cola

Cura Deuda: servicios confiables, costos y comisiones, opiniones de expertos y usuarios

Duración de Uncharted 4: Descubre los desafíos, mejoras y exploración del juego en esta completa introducción

La venta de las pieles en Estación Riggs y los ranchos de Saint Denis y el Noreste de Gran Valle: una oportunidad en el Rancho Esmeralda y Nueva Hanover

Gestionar las preferencias de consentimiento en tu Centro de Preferencia de Privacidad

Contratación y cobertura de Izzi en Charo: paquetes, tarifas y cómo contactar con la empresa líder en servicios de telecomunicaciones

Comprendiendo la historia evolutiva de la jirafa: características, dieta y conclusiones

Gestionar las preferencias de consentimiento en el Centro de Preferencia de Privacidad: cómo proteger tu información personal

Tarjeta Azul BBVA Bancomer: comisiones, beneficios, requisitos y puntos a tener en cuenta

Gestionar las preferencias de privacidad en el Centro de Preferencia: cómo manejar tu consentimiento

Gestionar las preferencias de consentimiento en el Centro de preferencia de la privacidad: cómo hacerlo de manera fácil y efectiva

Guías y claves sobre Infonavit: proveedores externos y créditos para construcción

Configurar APN Cricket Estados Unidos en Android e iPhone: guía completa para 4G LTE y 5G

Jagermeister: Descubre las bebidas alcohólicas más usadas y distintas formas de disfrutarlas

Inconvenientes en pedidos de Aliexpress: cupón usado, problemas de pago y datos incorrectos. Aprende cómo comunicarte con Aliexpress

Renovación de pasaporte, trámites para renovar el pasaporte, renovar pasaporte online, pasos para la renovación de pasaporte, requisitos para renovar el pasaporte

Consulta y verifica certificado de bachillerato en SEP, EDOMEX y RODAC: Requisitos y guía paso a paso

Requisitos y convocatorias para ingresar a la Policía Federal: ¿Cómo ser un policía federal y qué trabajo realizan?

Los pasos para elaborar un fichero: ¿Cómo elaborar un fichero en simples pasos? – Consejos y conclusiones

Paquetes de Internet y TV con Izzi: elige el perfecto para ti y disfruta de una conexión sin límites

Gestionar las preferencias de consentimiento en el Centro de Preferencia de Privacidad

Horarios, localización y teléfonos de las Oficinas y Cajeros CFEmáticos en Hermosillo

Oficinas CFE León: Ubicación, teléfonos y horario de atención al público

Métodos de pago Jumapa: Guía completa para pagar en línea, en cajeros y establecimientos comerciales

Gestionar las preferencias de consentimiento en tu Centro de Preferencia de Privacidad: mantén el control total sobre tus datos personales

Descubre todo sobre UNIR México: programas académicos, requisitos, metodología de estudio, profesorado, becas y opiniones

Advertencia: Cómo detectar un mensaje de WhatsApp peligroso con números extraños y peticiones urgentes sin caer en errores de escritura o enlaces acortados con promesas de premios

Cancelar boleto Ado: Guía fácil paso a paso para anular tu compra

Canal 506 en vivo: ¿Cómo ver Fox Sports México online?

Elfos Oscuros: Introducción, características y su presencia en Skyrim y en la cultura popular

¿Qué tipos de ONG existen? Descubre sus operaciones y orientación, requisitos para formar una ONG paso a paso

Minería, pesca y búsqueda de comida: aspectos clave para la supervivencia y desarrollo

Consulta y pago del adeudo vehicular en Chiapas: opciones, requisitos y exenciones a tener en cuenta

CP: ¿Qué es? Descubre las recompensas de Google Opinion, ySense y Swagbucks

Encuentra el Mejor Seguro de Auto en México: Preguntas y respuestas imprescindibles

Las mejores promociones de Internet en casa y TV: descubre las ofertas del mes, incluye Disney Plus

Crédito automotriz: ¿Cuánto enganche es recomendable y cuánto tiempo tarda en autorizarse?

¿Amazon acepta PayPal en México?: Descubre las formas de pago y alternativas disponibles

Izzi Go: Descarga, registro y ventajas de la plataforma de TV y streaming

‘Cómo defender a un asesino’ temporada 5: Nuevas tramas, personajes y desafíos en la esperada sinopsis y fecha de estreno

Cómo cambiar la contraseña y configurar el router Axtel: paso a paso y preguntas frecuentes

Secretos revelados: Siete trucos clásicos con cartas españolas para impresionar a amigos y familiares

Parkour: Guía completa de técnicas, consejos y datos imprescindibles para practicarlo con seguridad

Pagar agua de Puebla en línea: guía paso a paso, opciones de pago y preguntas frecuentes

Los mejores circuitos turísticos: los top 15 y algunos otros imperdibles

Renovación del carnet de conducir, Requisitos para renovar el carnet de conducir, Documentos necesarios para renovar el carnet de conducir

Descubre la historia y significado de los menhires: ubicación, beneficios y más

Buscar vuelos baratos, vuelos económicos, encontrar boletos de avión económicos, ofertas en vuelos, vuelos baratos online

Seguro para niños: Coberturas, precios y preguntas frecuentes – Todo lo que necesitas saber para proteger a tus hijos

Principales indicadores del mercado financiero: IPC, tipo de cambio, Cetes 28 días y más

Bibliografía esencial: Recursos imprescindibles para tus investigaciones

Precio de PlayStation Plus en México: opciones de pago, juegos gratis y caducidad de membresía

Buscar empleo en línea, consejos para encontrar trabajo en internet, oportunidades de empleo online

Guía completa: Cómo añadir fondos a PayPal, preguntas frecuentes y opciones de depósito sin tarjeta

Los elementos básicos para un Starter Pack exitoso: elige el tema, elementos esenciales y saca el máximo provecho

El gasolinazo y sus efectos: investigaciones revelan impacto en la inflación y en la industria

La importancia de la verificación de cuenta: Opciones y consejos para la seguridad online

NetTV App: descarga, registro y todas tus preguntas resueltas para ver programación en tu smart TV o net TV

Pagar el Predial en línea en Culiacán: Guía paso a paso, preguntas frecuentes y consejos útiles

Requisitos para la Primera Comunión en México: Todo lo que necesitas saber

Buscar pareja online, encontrar el amor en línea, consejos para buscar pareja por internet
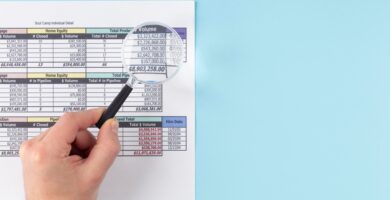
Tarifas del Impuesto sobre la Renta (ISR) 2023: Todo lo que necesitas saber sobre retenciones y subsidios

Buscar vuelos baratos, comparador de vuelos, vuelos económicos, ofertas de vuelos, cómo encontrar vuelos baratos

Gestionar las preferencias de consentimiento en el Centro de Preferencia de Privacidad

La tecnología 3G: cobertura, servicios y diferencias con 4G

Paso a paso: Cómo pagar Seguros Atlas en línea con tarjeta de crédito o débito

Accepted payment methods on Wish: A comprehensive guide to the different payment options available

Gestiona tus preferencias de consentimiento en el Centro de Preferencia de Privacidad

Créditos del Infonavit: Requisitos, trámites y documentos necesarios paso a paso

Gastos notariales en una hipoteca: descubre quién los paga y el porcentaje a pagar

Comprar en Amazon desde Perú: Guía completa para realizar tu compra segura y sin tarjeta de crédito

Consejos y servicios de Radio Taxis Aguascalientes: Números, Amitaxi, Asociación de Taxis, Taxi Ess Pronto y más

Recargas Pillofon: Guía completa y preguntas frecuentes para recargar tu teléfono fácilmente

Descubre los productos y servicios exclusivos de las Tiendas Pits: ¡conoce ubicación y horarios aquí!
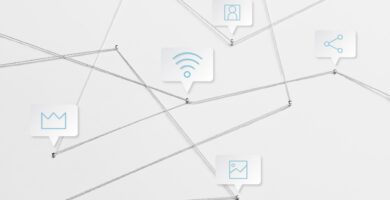
Netwey: Descubre la cobertura de Internet, telefonía y servicios móviles en tu área

Seguros de viaje BBVA Bancomer: pólizas y beneficios que te pueden interesar

¿Qué animales se obtiene el cuero? Pasos para conseguirlo y usos comunes

Encuentra dónde depositar a Banregio: sucursales cercanas, comisiones y tiempo de reflejo del depósito

Registro de bebés en México: plazo, costos y cómo solicitar cita en el Registro Civil

Tipos de comerciantes: requisitos legales, actividades y preguntas frecuentes

Buscar empleo, portales de empleo, buscar trabajo online, encontrar trabajo

Contacto con Liverpool: alternativas y preguntas frecuentes de los usuarios

Descubre las características y cómo acceder a la casa de Martín Madrazo: ubicación, conclusiones y particularidades

Agencias Hyundai cerca de mí en Guadalajara, Monterrey, Cdmx, Veracruz y Querétaro: Autofinanciamiento, requisitos y beneficios

Tipos de reserva en Booking: una guía completa de opciones para tus viajes

Cómo llegar a Ventormenta en coche, autobús o avión: opciones y consejos de transporte

MoneyMan: Consejos sobre impagos, Buró de Crédito y despachos de cobranza

Cómo facturar en 50 Friends: guía paso a paso y recomendaciones para generar tu factura correctamente

¿Cómo pagar CAPA en línea? | Ingreso al portal, paga tu recibo y consulta tu estado de cuenta en línea

Productos personalizados: guía completa para comprar la casa nueva o antigua que siempre soñaste

Spotify Premium México: Precios, beneficios y tips para ahorrar en 2023

Entrena a tu loro: establece un lenguaje de señales y convive con él para lograr una relación cercana y afectuosa

Economía en México: ¿Cuántas familias logran el ingreso suficiente para llevar una vida próspera?

Abrir una tienda en casa: permisos, mobiliario e inversión necesarios para el éxito

ISAN 2020: Exenciones, cómo calcularlo y novedades fiscales en México

COMPARA TU CRÉDITO: salud fácil y rápido en 1 minuto

Cuenta Nómina Openbank: todo sobre requisitos, ventajas y opiniones | Openbank cuentas disponibles
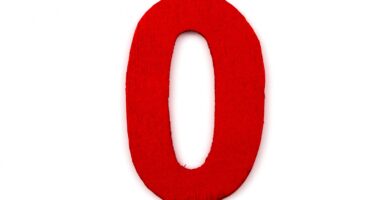
Buscar música gratis, Descargar canciones gratis, Escuchar música online, Plataformas de streaming gratuitas

Requisitos para tramitar becas de primaria: CONAFE, AFSEDF y SEP: todo lo que necesitas saber

Recarga Virgin Mobile: opciones disponibles, pasos para recargar en línea y puntos de recarga

Cómo estirar y agrandar ropa de forma fácil y sin comprometer el estilo

Adeudo vehicular Yucatán: Consulta, pago y consecuencias de no pagar

Seguros de auto Didi: tipos, características y guías para comparar y elegir el mejor

Tipos de garantías hipotecarias: ¿Cómo funcionan los créditos hipotecarios en Chile?

Roku en México: descubre precios, cómo funciona, canales disponibles y más

Radiografía financiera: Descubre cómo aprender, ahorrar y multiplicar tu dinero con productos personalizados y cuentas de ahorro

Las dimensiones en geometría: Importancia y conceptos fundamentales a conocer

Programación del Canal 5: Lista completa de programas destacados y horarios de lunes a domingo

IENTC Querétaro: paquetes de internet, telecomunicaciones y atención al cliente

Horarios, direcciones y teléfonos de las oficinas y cajeros CFE en Toluca: descubre dónde y cuándo recibir atención

Paquetes StarGo: Internet satelital para Casa en México, Norte y Starlink

Deducible por pérdida total de seguro de auto: ¿Cuánto se paga y qué debes saber?

Características técnicas y análisis del router ASUS RT-AC66U AC1900: Pruebas, configuración y conclusiones definitivas

Volabit: ¿Qué es, cómo funciona y nuestra conclusión sobre su confiabilidad

MVS TV: Programación, canales y cómo ver en vivo por la App Móvil – Guía completa

Renovación de membresía Sam’s Club: métodos, costos y beneficios explicados detalladamente

Checar y facturar tu recibo de luz CFE en línea: pasos, tarifas y opciones de pago

Consulta y pago de tu recibo SAPASA: métodos, preguntas y respuestas para hacerlo fácilmente

Buscar vuelos baratos, Vuelos económicos, Ofertas en boletos de avión, Comparador de precios de vuelos

Préstamo Naranja ING: Importe, condiciones y opiniones para solicitarlo

Preguntas Frecuentes sobre la Factura de AT&T: cómo consultar, descargar y entender mi Estado de cuenta AT&T

Créditos del Gobierno de Nuevo León: tipos, requisitos y características que debes conocer

Preguntas frecuentes sobre Farmacias Similares: todo lo que debes saber

Las mejores SUV del 2023 en México: COMPARA TU CRÉDITO y encuentra tu vehículo ideal

Los mejores juegos de disparos 3D para Android: Modern Combat 5, Shadowgun Legends, Critical Ops y más

HughesNet México: Cobertura, paquetes y atención al cliente del Internet Satelital líder

Hipoteca para segunda vivienda: ventajas, requisitos y claves para obtenerla

Gestionar las preferencias de consentimiento en el Centro de Preferencia de Privacidad

Subrogar hipoteca ING: todo lo que necesitas saber sobre la Hipoteca Naranja Variable y sus beneficios

Todo lo que necesitas saber sobre los créditos INFONAVIT: tipos, modalidades y requisitos

Preguntas frecuentes sobre pago en línea de ULA: todo lo que necesitas saber para consultar tu estado de cuenta y procesar la facturación
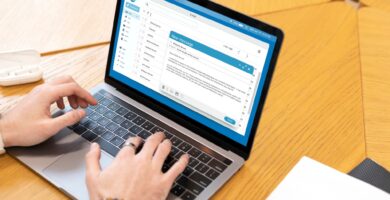
Boletia: comunicándote con nosotros, plataformas de contacto y respuestas a tus preguntas frecuentes

Programación de Mexiquense TV: Descubre los programas, secciones y cómo verlo en vivo en el canal 34.1

Commissioni e tempi per bonifici internazionali: Guida completa e confronto tra Intesa Sanpaolo, UniCredit, RBS, Barclays e HSBC UK

Agencias Volkswagen en Guadalajara, Monterrey, Cdmx, Veracruz y Querétaro cerca de mí: Encuentra la mejor opción con el Simulador de Autofinanciamiento Volkswagen

Crédito joven en Coppel: requisitos, límites y simulador ¿Cómo solicitarlo?

Preparación para el final: Cuidado paliativo y cómo identificar si un gato viejo está sufriendo

Shein: ¿Qué es? Cómo obtener un Código de Descuento y Condiciones explicadas

Flash Mobile: Paquetes, cobertura y servicio al cliente de telefonía móvil en México

Tiendas de Conveniencia en México: Todo lo que necesitas saber y los motivos de su éxito

Conviértete en modelo profesional: requisitos, tips y pasos para ser modelo masculino, femenina o juvenil

Solcredito México: Requisitos, beneficios y confiabilidad de los préstamos rápidos y personales

El mejor lugar para guardar y vender pieles de caza: todo lo que debes saber

Requisitos para trabajar en Walmart: Solicitud online, beneficios y documentos de identificación

Adeudo vehicular Quintana Roo: consulta, pago y consecuencias de no realizarlo

Cambio de titular de línea telefónica: requisitos, costos y carta de cesión de derechos explicada en detalle

Licencia de conducir para conductores de edad avanzada: requisitos, límites de edad y consideraciones importantes

Cancelar un pedido en Rappi: razones, pasos y servicios disponibles en Colombia

Ingenio TV: Programas educativos, horarios y cómo ver en vivo por la App Móvil

Morar no Canadá: características da população e melhores cidades para viver

¿Cómo comprar una casa recuperada del Infonavit? Guía paso a paso y preguntas frecuentes

Cancelar cita en Salud Digna: guía paso a paso para solicitar devolución y cambio de fecha

Mejorar tu habilidad de tiro: Consejos y estrategias para configurar tu arma y aumentar tu precisión

Trabajar en Instacart: Todo lo que necesitas saber sobre ser un Instacart Shopper y cómo aplicar

Święta i dni wolne w Niemczech w 2023 roku: landy, terminy i pytania FAQ

Hipotecas de Kutxabank: condiciones, tipos y opiniones de clientes satisfechos

Abrir una cuenta de ahorro Coppel: requisitos, beneficios y preguntas frecuentes. Descubre cómo funciona y qué ofrece Bancoppel

Endosar un cheque Santander: pasos, requisitos y beneficios del proceso de endoso correctamente

Scotiabank: Depósitos, corresponsales y pagos de tarjeta de crédito, todo lo que necesitas saber

Contratación de Internet Viasat en México: Planes, precios y atención al cliente

¿Qué es Moody’s? Sistema de calificación y categorías de inversión y especulativa explicadas

Seguro Movistar: protege tus dispositivos y disfruta de tranquilidad

Cómo quitar la raíz cuadrada: Estrategias, métodos y resumen detallado

Buscar vuelos baratos, Comparador de vuelos, Mejores ofertas en vuelos, Ahorrar en vuelos, Consejos para encontrar vuelos económicos
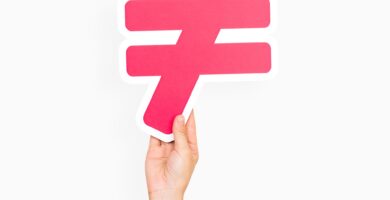
Wizz Plus: conoce sus servicios, paquetes y cómo contratarlos sin complicaciones

Canal AXN México: Descubre cómo contratar, ver en vivo y disfrutar de su programación en la App oficial

Atención al cliente Mercado Libre: ¿Cómo contactar y solucionar problemas?

¿Por qué no puedo comprar en Liverpool en línea? Descubre cómo comprar en línea en Liverpool de forma segura y a meses sin intereses

¿Cómo pagar tu póliza GNP de forma rápida y segura? Guía completa de opciones de pago en GNP

Becas en México: conoce las instituciones que las ofrecen y cómo aplicar

Notables características de Maggie: Cómo encontrar a la inteligente perra rescatada

Global66: Tarifas de transferencia y tipos de cambio seguros y competitivos

Smapac pago en línea: todos los medios de pago disponibles

Cómo jugar a la baraja inglesa: instrucciones, consejos y todo lo que debes saber

Opciones de Negocios para Invertir en México: Encuentra las mejores oportunidades y plataformas de inversión online

Check ups, perfiles de admisión y pruebas de COVID: Los servicios de Salud Digna para empresas y particulares

Pagar tu servicio de agua en línea: Guía completa de opciones, métodos de pago y preguntas frecuentes

¿Cómo pagar en línea a Surtidora Departamental? Paso a paso y métodos de pago disponibles

Foro TV en vivo: Programación, secciones más visitadas y cómo verlo por canal, ciudad y app móvil

Consejos para jugar y dónde disfrutar de 100 mexicanos dijeron: diversión asegurada para todos

Cómo hacer y utilizar un código postal: guía completa y consejos para Guatemala, Honduras y Nicaragua
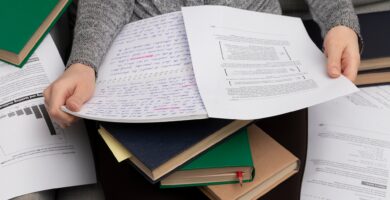
Requisitos y pasos para ingresar a una universidad en México: todo lo que necesitas saber

Conoce los planes Virgin Mobile: ilimitados, especiales y más | Atención a clientes, cobertura y recarga

Cancelar compra en Steam: pasos y condiciones para solicitar la anulación

Portabilidad Pillofon: Todo lo que necesitas saber sobre requisitos, pasos y preguntas frecuentes

Freedompop: todo lo que necesitas saber sobre telefonía móvil y combo con Dish

¿Qué es la firma electrónica y cómo obtenerla? Requisitos y vigencia de la FIEL del SAT

Abrir una Guardería Sedesol: Requisitos y Pasos a seguir en 2018

BBC News: Programas, secciones y cómo ver en directo desde México

Estado de cuenta Totalplay: detalle, descarga y pago, todo lo que necesitas saber

Super Q: Descubre la historia, tiendas, productos y contacto en México

Buscar números de cuentas bancarias: métodos eficientes para obtenerlos sin complicaciones

Canal Imagen TV: Programación, secciones y opciones para ver en vivo y online

Adeudo vehicular en Nayarit: consulta, pago y documentación oficial al día

¿Cómo saber si estoy boletinado en el buró laboral? Pasos y recomendaciones

¿Es perjudicial estar en el Buró de Crédito? Descubre cómo obtener tu Reporte de Crédito Especial GRATIS en el sitio oficial de Buró de Crédito o Circulo de Crédito

Consulta y pago del predial en línea Ciudad Juárez: Información, pasos y reducción de costos

Desbloquea personajes y vehículos en Mario Kart Wii: trucos e información previa esencial

Ver CNN en vivo: Programación, canales y opciones para seguir las noticias en español

Western Union en Ciudad de México: ubicaciones, costos y alternativas más convenientes

Precios del gas butano 2018: comparativa y tendencias sobre la bombona de butano y gas natural

TV UNAM en vivo: Programación, canales y cómo verlo por Internet

Deezer: precio, beneficios y formas de pago. Guía completa para disfrutar de tu plan y cambiarlo si quieres

Requisitos para ser Alcalde en Chile: todo lo que necesitas saber

Programación de bitMe: Ver en vivo y secciones más visitadas del anime y programación para niños y adolescentes

CFE Zapopan: Oficinas, cajeros y horarios de atención en un solo lugar

Requisitos y condiciones para ser mexicano por nacimiento y apto para el servicio: estaturas mínimas, IMC y documentación

Paquetes Virgin Mobile 2023: descubre todas las opciones y beneficios disponibles

Cuánto cuesta Claro Video: descubre los precios y beneficios del servicio en 2021

Cómo realizar el cambio de domicilio de tu línea telefónica e Internet: requisitos, tiempos y costos por compañía

¿Cómo cancelar Smart Fit y darse de baja? Guía paso a paso y más información

Abrir una cuenta bancaria internacional con un banco digital: Guía paso a paso y requisitos

Préstamo Personal MrFinan y seguros mecánicos: todo lo que necesitas saber sobre productos personalizados y su cobertura

Configurar APN en Android e iPhone: guía de configuración paso a paso y datos por compañía móvil en México

Oficinas CFE Celaya: Direcciones, horarios y teléfonos de contacto en GTO

Zoom en México: costo, beneficios y medios de pago aceptados en Zoom Pro

Axtel Experto: Todo lo que necesitas saber para activarlo, recibir soporte y cancelarlo

Cancelar Rappi Prime y obtener reembolsos: paso a paso y tarifas de cancelación actualizadas

Cancelar boletos de Cinépolis: guía completa para realizar devoluciones y cambios de boletos

Imprimir mi póliza de seguro Bancomer: Cómo solicitar un duplicado fácilmente por teléfono

Descubre cómo saber si estás en Buró de Crédito por Coppel y todo sobre la aplicación móvil de Coppel

¿Qué es Google Drive y cuál es su costo? Precios, características adicionales y métodos de pago explicados

¿Cómo pagar Sears en línea? Descubre todas las opciones y evita la contingencia

Descubre todas las características y costos de Dropbox Business/Plus: precios, pagos y beneficios

Televisa en vivo: Cómo ver los canales y encontrarlos por compañía de TV

Contacto con Sams Club: teléfono, preguntas frecuentes y empresas relacionadas

¿Cómo actualizar mi pago en Blim? Guía completa y diversas opciones para pagar sin complicaciones

Pago de Aguas de Saltillo en línea: paso a paso, métodos y consultas frecuentes

Paquetes de Internet, TV y telefonía Axtel: información, precios y contratación en México

Comparador de servicios de internet y telefonía en México: Descubre cuál es la mejor compañía y compara ofertas y paquetes

Moneycorp España: Servicio y cobertura para empresas. Contratos a plazo y venta al por mayor. Oficinas de cambio y Explorer MasterCard

¿Cómo sacar dinero de PayPal y solucionar tus dudas sobre retiros y transferencias?

Engie Pago en línea: cómo pagar el gas de manera rápida y segura, opciones de pago y consulta de estado de cuenta

¿Qué pasa si no pago Mercado Crédito? Conoce las consecuencias, intereses y acciones de cobranza

Métodos de pago en Shein: opciones, pasos y consejos para comprar con seguridad

Adeudo vehicular en Tamaulipas: consulta, pagos y consecuencias, todo lo que necesitas saber

La red compartida de Altán: cobertura, beneficios y cómo contratar servicio

Atención al cliente CFE en Acapulco: teléfonos, oficinas y horarios de atención

Weex Wallet: todo lo que necesitas saber sobre transferencias, registro, atención al cliente y más

Mi Netwey: el portal clave para gestionar tus servicios y cuentas personales

Cancelar tu cuenta Cuts: 3 métodos efectivos para dar de baja y recomendaciones clave

Se puede depositar en OXXO a BanBajío: comisiones, requisitos y tiempo de procesamiento

Paquetote de Virgin Mobile en México: características, beneficios y cómo activar los diferentes paquetes disponibles

Abrir cuenta bancaria en Andorra: tipos de cuentas y documentos necesarios

Guía para cambiar de plan en Telmex, Telcel, Movistar, AT&T y Totalplay: pasos, beneficios y recomendaciones

Pagar abono Elektra en línea: métodos de pago, facturación y opciones de crédito

Turning Red: fecha de estreno, tráiler y todo lo que necesitas saber sobre la nueva película de Disney y Pixar en México

¿Cómo consultar saldo Infonavit con mi NSS (11 dígitos) de manera fácil y rápida?

Paso a paso: Cómo pagar AMD en línea y consultar tu estado de cuenta

Características de la línea de crédito: Variedad de importes, intereses por consumo y rapidez, ¡obtén todo lo que necesitas!

Conoce la velocidad del Internet de Axtel Xtremo: test de velocidad y resultados

Requisitos y costos para ser azafata en México: todo lo que necesitas saber en 2021

Opticalia: Encuentra tu sucursal en México – Amplia variedad de tiendas en todo el país

Depósitos en Farmacias del Ahorro: ¿Cuáles se aceptan y cuánto tiempo tardan en reflejarse?

Inversión en Banamex: tasas de interés, requisitos y ventajas para invertir tu dinero en México

Adeudo vehicular Baja California: Consulta, pago y exención paso a paso

Cómo pagar la UAT en línea: Métodos, consulta de estado de cuenta y preguntas frecuentes

Postergación de la gratificación: diferenciando la necesidad del deseo en productos personalizados

¿Qué es OUI Móvil? Recargas, planes tarifarios y cobertura: Preguntas frecuentes y servicios para viajeros

Pago en línea CIMACO: Cómo consultar estado de cuenta, métodos de pago y preguntas frecuentes

¿Cómo obtener un crédito automotriz personalizado y evitar pagos al contado? Descubre los mejores consejos y tasas de interés

Programación de Azteca 7: ¡Descubre los mejores contenidos para toda la familia de lunes a viernes!

Descubre dónde aceptan vales Edenred para comprar en tiendas, supermercados, restaurantes, salud y más con Edenred Wallet

Precios iCloud México: características, formas de pago y cómo mejorar el almacenamiento gratis

Descubre la cobertura de Axtel: todo lo que necesitas saber sobre sus servicios y zonas alcanzadas

Internet satelital en México: paquetes de Satpro, cobertura y contratación paso a paso

¿Cómo activar un chip Virgin Mobile en México? Guía paso a paso y respuestas a tus preguntas sobre costos y puntos de venta

Planes de FreedomPop en México: Explora la cobertura, recargas y paquetes de chip FP

Consecuencias de no pagar en Coppel: Intereses, historial de crédito, bloqueo y más

Las 20 mejores películas gratis en YouTube: Sin límites y completas.

Pagar Z Gas en línea: Registro, domiciliación y atención al cliente – Descubre todas las formas de hacerlo

Oficinas y horarios de atención al público en CFE Cuernavaca: Encuentra teléfonos, cajeros automáticos y más

Prestamo personalizado: Hasta $10,000 sin historial crediticio, la ventaja de ser joven para sacar un préstamo

¿Qué es el deducible de un seguro de auto? Guía completa y preguntas frecuentes sobre su pago y cobertura

Refinanciar tu vehículo: Todo lo que necesitas saber sobre requisitos, ventajas y desventajas

¿Qué consumen más hombres o mujeres? Descubre los productos personalizados más populares en línea

¿Cómo cobrar un seguro de auto? Requisitos, pasos y consejos para hacerlo correctamente

Tarjeta MACH: opiniones, recargas y pasos para comprar y pagar de forma fácil y segura

Koszty połączeń telefonicznych: Polski nr telefonu za granicą i koszty w UE i poza nią

Pasos para comprar una casa en California: requisitos, programas y preguntas frecuentes resueltas

La mejor cuenta joven sin comisiones y sin requisitos: guía completa de 2023

Mejor cuenta nómina 2019: descubre las opciones más rentables y con regalos de hasta 150€

Créditos hipotecarios 100% financiados: todo lo que necesitas saber para adquirir tu vivienda sin ahorro previo

Amortización anticipada y cancelación de préstamos: consejos y pasos a seguir

¿Cómo verificar la existencia de una empresa en Perú sin reservar el nombre previamente?

QBOcel: Todo lo que necesitas saber sobre planes, cobertura, atención al cliente y más

Ver Fox en vivo: Guía completa para contratarlo con SKY, Megacable o Dish y disfrutarlo en tu Smart TV

¿Cómo liberar un celular y consultar el tiempo de desbloqueo? Guía completa y preguntas frecuentes

Programación de E! Entertainment: Todos los programas y horarios de lunes a viernes

¿Dónde ver UFC en vivo? Canales de transmisión y próximos eventos

Unicable en Directv: programación, canales y opciones de contratación

Entendiendo el roaming: qué es, cómo funciona y consejos para reducir el consumo de datos

MTV Programación: Descubre la mejor playlist y la programación de lunes a viernes de todos los tiempos

Soporte técnico y atención a clientes Weex: Número de contacto, canales y respuestas rápidas

Conoce los mejores paquetes de televisión por cable en México: lista de canales de paga y programas más vistos

Cómo ver televisión gratis por internet: Roku TV, Samsung TV plus y otras opciones recomendadas

Ver TUDN en vivo: calendarios, resultados y shows populares de Televisa Deportes

Cash Cash: Qué es, qué pasa si no pago y consecuencias en Buró de Crédito

Los más seguidos en Twitter México: Conoce a los influencers más populares en 2023

Deezer: características, costos y calidad de audio. ¿Vale la pena?

¿Cómo pagar YouTube Premium: métodos de pago y opciones disponibles?

Juegos de Atari para Android gratis: diviértete con Missile Command, Asteroids y más clásicos imprescindibles

Pagar tarjeta Liverpool en línea: todas las formas de pago disponibles y cómo hacerlo paso a paso

Aguakan Pago Express: Cómo pagar en línea y consultar el estado de cuenta – Guía paso a paso y preguntas frecuentes

Pagar Spotify con Oxxo: guía completa y opciones de pago en tiendas Oxxo

Facturación Uber: Cómo cancelar una factura y soluciones para problemas comunes

Préstamo Personalizado MrFinan: qué sucede si no puedes pagar tu deuda y los plazos de prescripción de deudas en México

Cuenta CT de Inbursa: requisitos, beneficios e intereses del Banco Inbursa en una sola cuenta

Tu nacionalidad en Suiza: descubre cómo se vive y el motivo para elegirla

Opiniones de Azimo: Tarifas de transferencia y tipos de cambio al detalle

¿Qué es una cuenta asociada y por qué es una buena opción? Descubre sus ventajas y despeja tus dudas sobre comisiones y obligaciones

Comparativa de hipoteca fija o variable: pros, contras y qué opción es más conveniente para ti

Cuentas de alta rentabilidad: maximiza tus ganancias de forma segura y eficiente

Recuperar contraseña de sellos digitales: todo lo que necesitas saber

¿Cómo obtener el certificado de bautismo en México? Requisitos y pasos a seguir

PilloFon: información, planes, cobertura y atención al cliente en México

Horario y servicios disponibles en Salud Digna: ¿cómo programar una cita en su sofisticado sistema?

Pago en línea de CAASIM: cómo hacerlo, métodos de pago y consultas de estado de cuenta

Requisitos de hardware para instalar Linux: todo lo que necesitas saber

Atención al cliente VeTV: Teléfono, SKY en línea, App y redes sociales. Preguntas frecuentes y soporte completo

Planes y servicios de Oui Móvil: atención a clientes, cobertura y más

Tiendas Tent: Productos, historia y datos de contacto en México

Cancelar StarzPlay: Guía completa para dar de baja la suscripción en diferentes dispositivos y plataformas

Ver Televisa Novelas en vivo: La guía definitiva para disfrutar tus historias favoritas sin perderte ningun detalle

Axtel: Servicios para hogares, empresas y negocios en México – Promociones, cobertura y soporte técnico 24/7

Depósitos en Seven Eleven: todo lo que necesitas saber sobre horarios, comisiones y servicios disponibles

Los mejores juegos de maquinitas para Android: Pinball Deluxe, Sonic Extreme, Outrun y más. ¡Diviértete en tu móvil!

Adeudo vehicular Baja California Sur: consultas, pagos y exoneraciones explicadas paso a paso

Conoce los costes de utilizar un cajero Euronet ATM en el extranjero: todo lo que necesitas saber

Morbius: Tráiler, estreno y preguntas frecuentes sobre la película de Marvel

Canal 9 de Televisa: Programación, secciones visitadas y horarios de lunes a viernes para todas las edades

Crediclic MX: ¿Qué es y cómo obtener préstamos personales confiables en línea?

Envío de dinero por Elektra: requisitos, Alianza con Banco Azteca y opciones de Envío Western Union y MoneyGram

Consultar la legalidad de tus placas en línea en Guerrero: guía completa y opciones presenciales

Airecable nuevo laredo: servicios, paquetes de Internet y TV, programación, contratación, cobertura y contacto

Univision: Programación, canales, horóscopos y más para toda la familia

Dónde ver fútbol en vivo: opciones online para disfrutar los partidos de hoy ¡sin perder detalle!

Descubre las promociones y mejores días de descuento en Farmacias Similares

Riesgo y funcionamiento de las obligaciones subordinadas: ¿Qué hacer ahora?

Portabilidad telefónica: todo lo que necesitas saber sobre número, procedimiento y cancelación

OKrédito: preguntas frecuentes sobre legalidad, impagos, comisiones y afectaciones en Buró de Crédito

Tarjeta Saldazo OXXO: Checar saldo, requisitos y todas tus preguntas resueltas

Ultravisión: paquetes de Internet, TV, cobertura y formas de contratación disponibles ahora

Fox Sports: Guía completa para ver canales en vivo, programación y precios

Credilikeme: Todo lo que necesitas saber sobre esta plataforma de préstamos ¡Opiniones, requisitos y más!

Crédito Automotriz: ¿Cuánto cuesta un carro de agencia y cómo se calcula el enganche?

Precios y planes de Internet HughesNet: Descubre cómo funciona, servicios y contratación fácil y rápida

Encanto: La película inspirada en Colombia, fecha de estreno y dónde verla en Disney Plus

Vender una casa por Infonavit: requisitos, procedimiento y opciones de pago disponibles

Tiendas Extra México: información destacada, ubicaciones y datos de contacto

¿Qué tan rentable es comprar una casa o un departamento? Comparativa de ventajas para tomar la mejor decisión

Guía completa de programación de Telemundo en español para toda la familia en TV abierta

Axtel Play: Plataforma de streaming con canales adicionales y contenido exclusivo

Venom 2: Estreno, tráiler, reparto y todo lo que necesitas saber en Español Latino

Descubre los precios de Tidal: beneficios, formas de pago y más

Consecuencias por no pagar en Elektra: Intereses, historial crediticio y más

Operadores móviles virtuales en México: descubre las ventajas y desventajas de los OMV en redes de Telcel, Movistar, AT&T y Altán Redes

¿Cómo pasar saldo de un celular a otro? Guía completa para Telcel, Movistar, AT&T y Unefon

Adeudo vehicular en Morelos: consulta, pago y exenciones paso a paso

Atención al cliente: todo lo que necesitas saber sobre servicios y número de teléfono

Cómo saber de qué compañía es un número en México: guía completa y respuestas a tus preguntas frecuentes

Todo sobre Hotel Transilvania 4: estreno, trama, personajes y respuestas a tus preguntas frecuentes

¿Hasta qué hora entrega Mercado Libre en México? Descubre los horarios de entrega y funcionamiento

Consultar puntos Infonavit: cómo checar tu puntaje y préstamo disponible sin NSS

¿Cuánto dinero se gasta en un bebé? Consejos, costos y ahorros para planificar su llegada

Puntos básicos a considerar en el proceso de compra de un auto y financiamiento: guía paso a paso y productos personalizados

Oscars 2022: date, nominaciones y cómo ver la ceremonia en Megacable

TeleFórmula: Programación en vivo, secciones destacadas y mejores programas en español

Plusvalía y extinción de condominio: controversias resueltas por el Tribunal Supremo

Payoneer: ventajas de la tarjeta de débito internacional y cómo solicitarla paso a paso

Pagar Netwey fácilmente: opciones de pago disponibles y pasos a seguir

¿Qué hacer si te chocan y el responsable se da a la fuga? Guía de pasos y consejos para actuar correctamente

Cómo enseñar tu casa para vender: trucos y consejos para conquistar a las visitas

Crédito automotriz: Ventajas, desventajas y características del préstamo para vehículos

Paysend: Descubre por qué es una opción segura para tus transacciones

VDSL: la evolución de ADSL y la fibra óptica, una conexión rápida, eficaz y asequible para usuarios

Pagar Blim TV: opciones de prepago, tarjetas y precios del catálogo de contenido + blim

Telnor: Descubre todos sus servicios, cobertura y opiniones de clientes satisfechos

Recuperar tu casa de Infonavit y evitar problemas legales: guía para solucionar tu deuda rápidamente

¿Cómo pagar Axtel de manera fácil y conveniente? Descubre todas las opciones disponibles

Contratación y cobertura de los paquetes Axtel X-tremo: Guía completa, precios y opiniones

Cancelación de hipoteca: cómo realizarla y evitar gastos notariales innecesarios

Enviar dinero de forma económica: las mejores opciones para enviar pesos a México y recoger en efectivo

Ria: Seguridad, comisiones y tipos de cambio en transferencias internacionales de dinero

Compra directo de fábrica: encuentre las mejores opciones para productos personalizados y préstamos personales en MrFinan

Cancelación de seguro: devolución de dinero, pasos a seguir y recuperación de prima

Telecable: internet de fibra óptica, servicios, paquetes, cobertura y contacto con atención al cliente

¿Cuál es el precio de Blim TV? Guía de pagos y formas de activación sin costo adicional

Recargar PayPal en OXXO: opciones fáciles y seguras para pagar tus compras

Configuración y seguridad del módem de Axtel: cómo cambiar contraseña, nombre de red y más

¿Cómo ver el canal de Las Estrellas en vivo en tu Smart TV? Descubre la programación y telenovelas disponibles online

OKrédito: Conoce la confiabilidad y seguridad de esta plataforma según la Condusef

Indicativo de Venezuela: cómo llamar desde Colombia y opciones para hacerlo sin complicaciones

Préstamo personal para pagar daños de choque: opciones y soluciones rápidas sin tener dinero

VeTV: paquetes, recargas y pagos en 2021 – Todo lo que necesitas saber

Productos Personalizados: Guía completa para comprar un auto sin dinero y obtener crédito automotriz

Opiniones sobre Flash Mobile: cobertura, atención al cliente, precio y programa de referidos

Consejos para obtener un crédito automotriz: requisitos, ingresos y mejores tasas bancarias

¿Cash Cash es confiable? Descubre la verdad sobre su seguridad y opiniones de usuarios

Adopción homoparental en México: requisitos, procesos y tiempos de espera

¿Cómo buscar mi número de cliente Coppel? Encuentra tu información de manera rápida y segura

Hice un depósito en OXXO y fui víctima de estafa: ¿Hay solución?

Los 10 productos personalizados que más compran las mujeres mexicanas por internet

Opciones bancarias en Gibraltar: Tipos de cuentas y requisitos para abrir una cuenta bancaria

MoneyGram: ¿Dónde se cobra el dinero enviado? Métodos y lugares de pago en todo el mundo

Descubre las características y funcionamiento de Alexa: precio, configuración y ejemplos de preguntas

Reclutamiento en línea para ser bombero en México: requisitos, documentación y formación necesaria

Recargar Netwey en OXXO y en línea: guía completa para consultar saldo y duración de recargas

¿Qué significa estar afianzado en una solicitud de empleo?: Requisitos y beneficios de la fianza de fidelidad

Mejorar la calidad de vida en Países Bajos: oportunidades y consejos prácticos

Comparativa de paquetes de TV de Paga en México: Encuentra la mejor opción y resuelve todas tus dudas aquí

Conoce cómo ver, descargar e imprimir tu factura Axtel y dónde realizar el pago

Configurar tu router Tenda fácilmente: guía paso a paso y consejos de personalización

¿Es conveniente solicitar un crédito Elektra? Descubre cómo funcionan los plazos de pago y qué es el crédito Elektra

Maxcom Internet: servicios, beneficios, paquetes y cobertura. Guía para contratar, pagar y contactar a Maxcom atención a clientes

Qué pasa si dejo de pagar Spotify Premium: Consecuencias y alternativas para seguir disfrutando de tu música favorita

Solicitar préstamos en Oxxo: requisitos, tasa de interés, beneficios y más

Axtel TV: programación, canales y contratación paso a paso para disfrutar de la mejor experiencia televisiva

Mi Cuenta Axtel: cómo registrar, iniciar sesión y consultar saldo y factura en pocos pasos

¿Cómo dar de baja VeTV? Guía paso a paso y opciones para cancelar el servicio sin complicaciones

Ventajas y desventajas de comprar un auto de agencia al contado: guía completa y consejos útiles

¿Dónde ver la Liga Española en México? Descubre los mejores canales para seguir en vivo los partidos + información relevante

Crédito Automotriz para comprar un auto usado: requisitos y ventajas de financiamiento en bancos y agencias de confianza

Contratación de línea telefónica Axtel: guía completa y preguntas frecuentes para contratar fácilmente

Requisitos y consejos para viajar a Panamá desde Ecuador: visas, trámites, vuelos y alojamientos

Impuestos por recibir remesas del extranjero en México: todo lo que debes saber

Contacto y atención al cliente SKY: Encuentra respuestas y soluciones en línea para tus consultas y problemas

Abrir una cuenta bancaria en Suiza: costos, requisitos y consejos útiles

Enviar dinero a los Estados Unidos: Cómo usar el código Swift de Wells Fargo Florida

¿Qué es el Código de Cliente Santander? – Importancia, seguridad y medidas recomendadas

¿Cómo averiguar la fecha de nacimiento de una persona? Pasos y recomendaciones

Cuenta de valores: todo lo que debes saber sobre su apertura, funcionamiento y comisiones

Paquetes y canales para adultos: descubre las opciones de Sky, Megacable e izzi

Préstamo personalizado BBVA: Cómo pagar y abonar a capital de forma rápida y sencilla

Solicitar financiación para pagar una boda: consejos y opciones de pago a tu alcance

Cómo llamar a México desde Colombia: Guía completa para hacerlo con Tigo, Claro y Movistar

Préstamo personal MrFinan: Productos personalizados y todo lo que necesitas saber sobre el radiador del coche

Préstamo personalizado MrFinan: ¿Cuánto tiempo se tarda en aprender a manejar un auto manual?

Televisión abierta en México: Lista de canales y opciones de entretenimiento para todos los gustos

Toda la programación del Canal de las Estrellas en tv abierta y plataformas: ¡Descubre los mejores programas para toda la familia!

¿Cómo dar de alta y activar la tarjeta Ecovale? Consulta de saldo y recuperación de contraseña fácilmente

¿Cómo rastrear un carro robado? Guía para recuperar tu vehículo paso a paso

Tiempos de aprobación, avalúo y desembolso en un crédito hipotecario: todo lo que necesitas saber

Préstamo Personal de 20 mil pesos: requisitos, beneficios y cómo solicitarlo sin Buró de crédito

Requisitos y beneficios para empeñar en Prendamex: Tasas de interés, condiciones y cómo solicitar préstamos con la casa de empeño líder

Conectar celular a TV: opciones, guía completa y precios para todo tipo de televisor

Depósitos en Kiosko: ¿A qué bancos puedo depositar? Horarios, servicios, tiempo de reflejo y atención al cliente

Qué hacer si te roban el auto en México y no tienes seguro: pasos a seguir y alternativas disponibles

Horarios y días festivos de Costco: apertura, cierre y días no laborables actualizados

Embargo de cuentas bancarias: todo lo que debes saber y cómo protegerte

Axtel: ¿Qué es y por qué es una buena opción? Atención a clientes: teléfono gratuito y más opciones disponibles

Afronta tu realidad y organiza tus gastos: consejos para administrar tu dinero quincenal

Paso a paso para facturar en línea en Sam’s Club y Superama: RFC, datos fiscales y descarga de factura

PayJoy: qué sucede si no pago, cómo funciona y respuestas a tus preguntas frecuentes

Boletia: trayectoria, políticas y términos de servicio para asegurar tu confianza

Andorra: Impuestos, IRPF y Seguridad Social: guía completa y actualizada

Configurar control remoto Axtel: guía completa

Cómo programar un control universal: paso a paso para Mitu, Steren y RCA con las mejores ofertas del mes

Configurar router TP Link, Tenda, Arris, Telmex y Totalplay: Guía fácil y rápida

Axtel TV: Precios, paquetes y canales de la opción básica con internet y teléfono

Conductores y programación de Foro TV: Descubre quiénes están detrás de tus noticias favoritas en vivo

Choques de mujeres al volante: desmintiendo mitos y estadísticas en México

Depósitos en Walmart: todo lo que debes saber, comisiones, horarios y servicios disponibles

Depósitos y pagos en Farmacias Guadalajara: horarios, comisiones y servicios disponibles

Tips y alternativas para enviar dinero a Venezuela: OXXO y otras opciones, ¡descubre cómo hacerlo sin complicaciones!

Consultar la Clave Catastral: opciones, requisitos y costos actualizados

¿Qué pasa si no pago mi mensualidad en Smart Fit? Descubre las consecuencias y cómo solucionarlo

Configurar APN BAIT México: paso a paso para Android, iPhone y compartir internet en 2023

Información esencial sobre las tiendas Super City: ubicaciones, monta tu tienda y datos de contacto

Ubicación de sucursales, servicios y horarios en Telecomm Telégrafos: todo lo que necesitas saber

Signos de embarazo o gordura en la barriga: explicación completa y consejos para diferenciarlos correctamente

Configurar y acceder al módem Telmex: guía completa para cambiar contraseña, abrir puertos y bloquear dispositivos

Préstamo personal hasta $10,000 sin consultar buró de crédito: ¿Cómo mejorar tu historial financiero?

Onlyfans: crea tu cuenta, gana dinero y descubre todo sobre esta plataforma

Consejos antes de comprar online
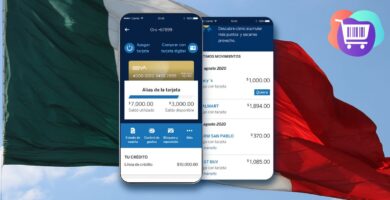
¿Cuánto valen los puntos Bancomer BBVA? convertir puntos a pesos y donde comprar con ellos

Cómo generar historial crediticio en México: guía completa

Beneficios de la Educación Bilingüe en las Escuelas Privadas en México

Tarjetas de crédito para extranjeros en México

Las 10 mejores tarjetas de crédito en México (con tasas de interés bajas)

Las 10 mejores tarjeta de débito en méxico (sin comisiones)

Paypal: Guía completa 2021

Pagar tarjeta Inbursa: Corresponsales 2021

¿Cómo obtener el comprobante de ingresos?

Monedero electrónico Liverpool: Guía de uso

Tarjeta de crédito Stori Construye: Guía completa

Tarjeta Bradescard: ¿Cómo pagarla en línea?

Credito Elektra: ¿Cómo solicitarlo en línea?

Principal Afore: Guia completa

¿Cómo funcionan los Vales de Despensa?

Tarjeta Palacio de Hierro: Guia completa

BanCoppel Express: ¿Qué es y cómo funciona?

Estado de cuenta Banco Azteca: ¿Cómo checarlo?

Up Si Vale Saldo: Guia completa 2021

Western Union México: Guía completa

¿Cómo consultar el estado de cuenta en Suburbia?

¿Cómo retirar dinero sin Tarjeta con Banorte Móvil?

¿Qué es la Inversión Azteca y cómo funciona?

¿Qué es la Tasa de Interés Anual?

Consultar saldo en Santander: Guia completa

¿Cómo reportar o cancelar una tarjeta Banorte? Guia 2021

Guia para canjear una tarjeta de regalo Spotify en 2021

Facebook Marcketplace: guia completa para vender

Guia completa sobre Recompensa Total Banorte

¿Cómo consultar el estado de cuenta en Coppel?

¿Cómo enviar y recibir dinero con MoneyGram en México?

Los pros y contras de GBM Homebroker

Tarjetas de Regalo en México: Guia completa para comprar

Pros y contras de la tarjeta Guardadito de Banco Azteca

CVV de una tarjeta: ¿Qué es y para qué sirve?

Estado de cuenta Santander: ¿Cómo consultarlo en SuperNet?

¿Cómo consultar saldo y movimientos en Mi Ticket Wallet?

Tarjeta Volaris INVEX: ¿Dónde puedo pagarla?

Tarjeta declinada: ¿Cuál es la razón?

Seguro PIF Liverpool: ¿Cómo cancelarlo?

Lo bueno y lo malo de la tarjeta de débito BanCoppel Efectiva

¿Cómo solicitar préstamos Coppel? Guia para hacerlo

SPEI: ¿Qué es, cuánto tarda y cuales son los horarios?

Creditea México: ¿Es confiable?

Practicajas Santander: guia para depositar y usarlas en 2021

¿Cómo pagar Liverpool sin tener que ir a la tienda?

HSBC: Consultar estado de cuenta y CLABE

Depositar a Santander: Corresponsales disponibles para 2021

Recompensa Total Banorte: Catálogo de recompensas para el 2021

Tarjeta Bradescard C&A: Los pros y contras en 2021

Consultar saldo en Vales de Despensa Edenred

RappiCard Visa: Los pros y contras de esta tarjeta de crédito

Nu México y su tarjeta de crédito Nu: Pros y contras

Las mejores tarjetas de crédito sin buró en 2021

¿Es seguro y confiable Yo Te Presto? Tips para la aprobación

Lo bueno y lo malo de la tarjeta Saldazo OXXO

¿Cómo checar puntos INFONAVIT de manera gratuita?

Amazon Prime México: Conoce toda la información para 2021

Guardadito Banco Azteca: Formas de consultar saldo 2020

Flink México: ¿Es seguro invertir?

¿Cómo pagar y hacer un depósito en Practicajas Bancomer?

¿En cuanto tiempo llega mi paquete de China?

Aclaremos las dudas sobre Tradeinn

Si voy a comprar en un sitio chino ¿cómo se cual es mi talla?

¿Cómo hacer una compra en linea sin tener tarjeta de crédito? Haz el pago con OXXO

PAT PAT: La ropa ideal para la familia

Todo lo que debes saber sobre Correos de México

Conoce todo acerca del servicio postal de México: SEPOMEX

Guía sobre compras internacionales por Internet: cosas para no perder de vista

Lo que necesitas saber sobre la aduana en México

Todo lo que debes saber sobre rastreo en Correos de México

Conoce todo acerca de DHL en México

DHgate: ¿Qué es y cómo usarlo?

Floryday: ¿Es confiable?

Tarjetas de regalo de Netflix: Duración, precio y más para 2021

Saldo de SODEXO: Formas de consultarlo

Buró de crédito CONDUSEF: ¿Cómo checarlo gratis?

Buró de Crédito: ¿Cómo saber si estoy en él?

¿Cómo hacer compras internacionales pagando con OXXO?

Hacer depositos en Oxxo: horarios, comisiones y bancos que lo aceptan en 2021

Los mejores y más confiables 10 préstamos en línea en México 2021

Estado de cuenta INFONAVIT: Checalo en línea 2021

Afore Coppel: Consulta gratis tu estado de cuenta

BBVA Bancomer: Consulta tu saldo en línea con el móvil

Netflix: Formas de pagar en 2021

¿Qué es la Bancomer Wallet y cómo descargarla de manera gratuita?

CAT: ¿Qué es y cómo se calcula? con ejemplos

Consultar saldo en Toka y en dónde es aceptada

Consultar saldo en Tarjeta Verde Útiles y Uniformes

AliExpress vs Wish: ¿cuál es mejor para comprar en China desde México?

eBay vs Amazon: ¿cuál es mejor para comprar en México?

¿Cómo comprar en China desde México? Guía completa con todo lo que debe saber

¿Cómo comprar en Victoria Secret desde México?

¿Cómo comprar en Walmart en línea? Guía completa
